Chapter 3 Driving
3.1 Driving for Good Tree
Good Tree drivers are the essential component of our business. They drive 100s of miles, they package orders, and they interact directly with our customers. That’s why we’ve invested in a special application that empowers Good Tree drivers to work independently, and successfully.
3.2 Starting your shift
3.2.1 Homebase Clock-in
The first thing you’ll want to do when you start work is clock-in. The software we use for tracking employee hours is named Homebase. You were likely introduced to this tool at some point during your initial orientation. You can always login to Homebase to manage to your hours directly, however our Drivers’ app provides an interface for Homebase.
When you have a scheduled shift, you can clock-in using Homepage tab. The main benefit of this is it automatically notifies Slack when you clock-in or out.
Once clocked-in you can take a break.
At the end of your shift you can clock-out.
If you do not have a shift scheduled or there is some other data issue preventing you from accessing Homebase interface you will see this page.
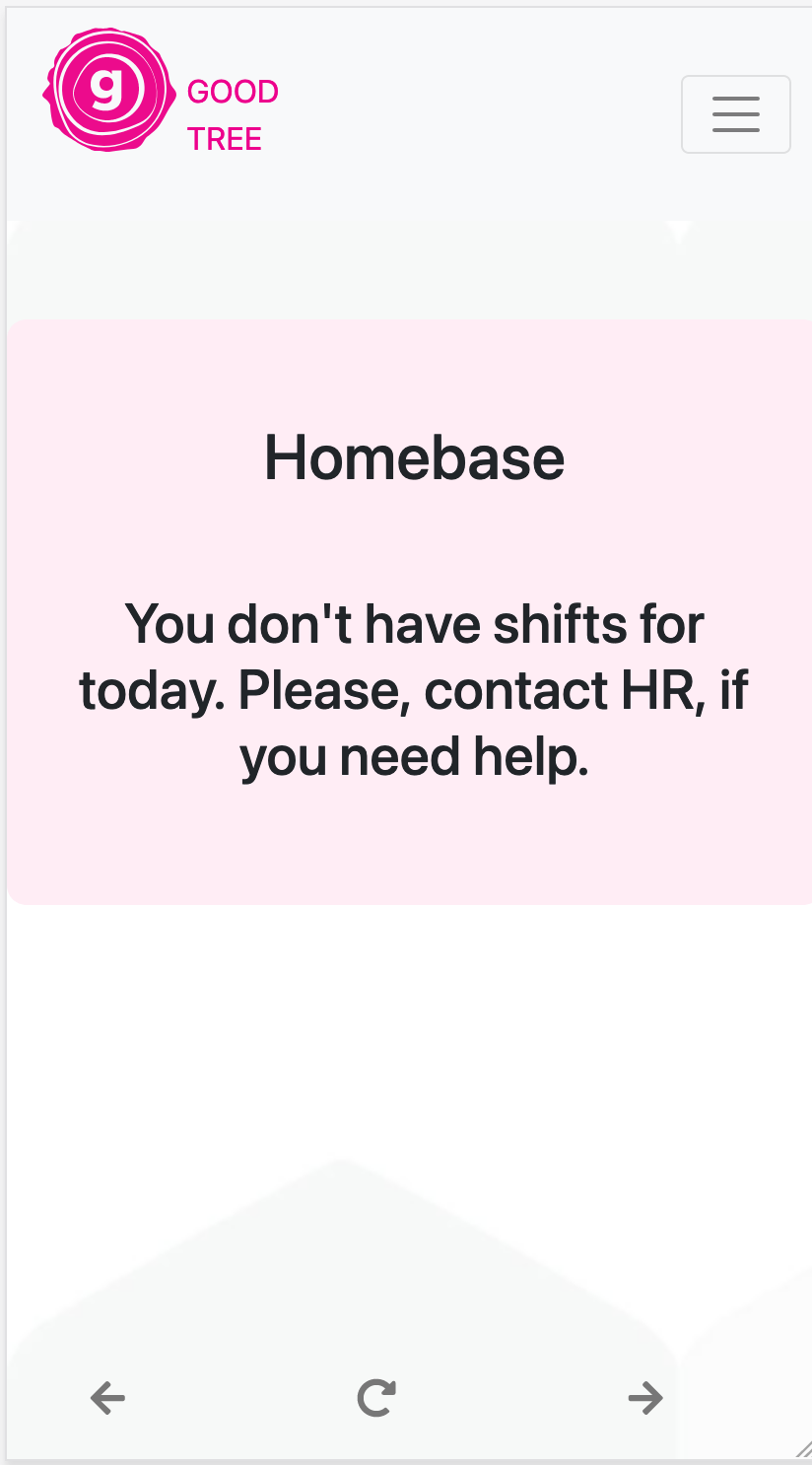
Homebase issues
3.2.2 Get Your Bundle
Once you’ve started your shift the next thing you will need to do is identity which bundle you will be taking with you on your shift today. On the Bundle Management tab you will see all the necessary info about your daily bundle assignment.
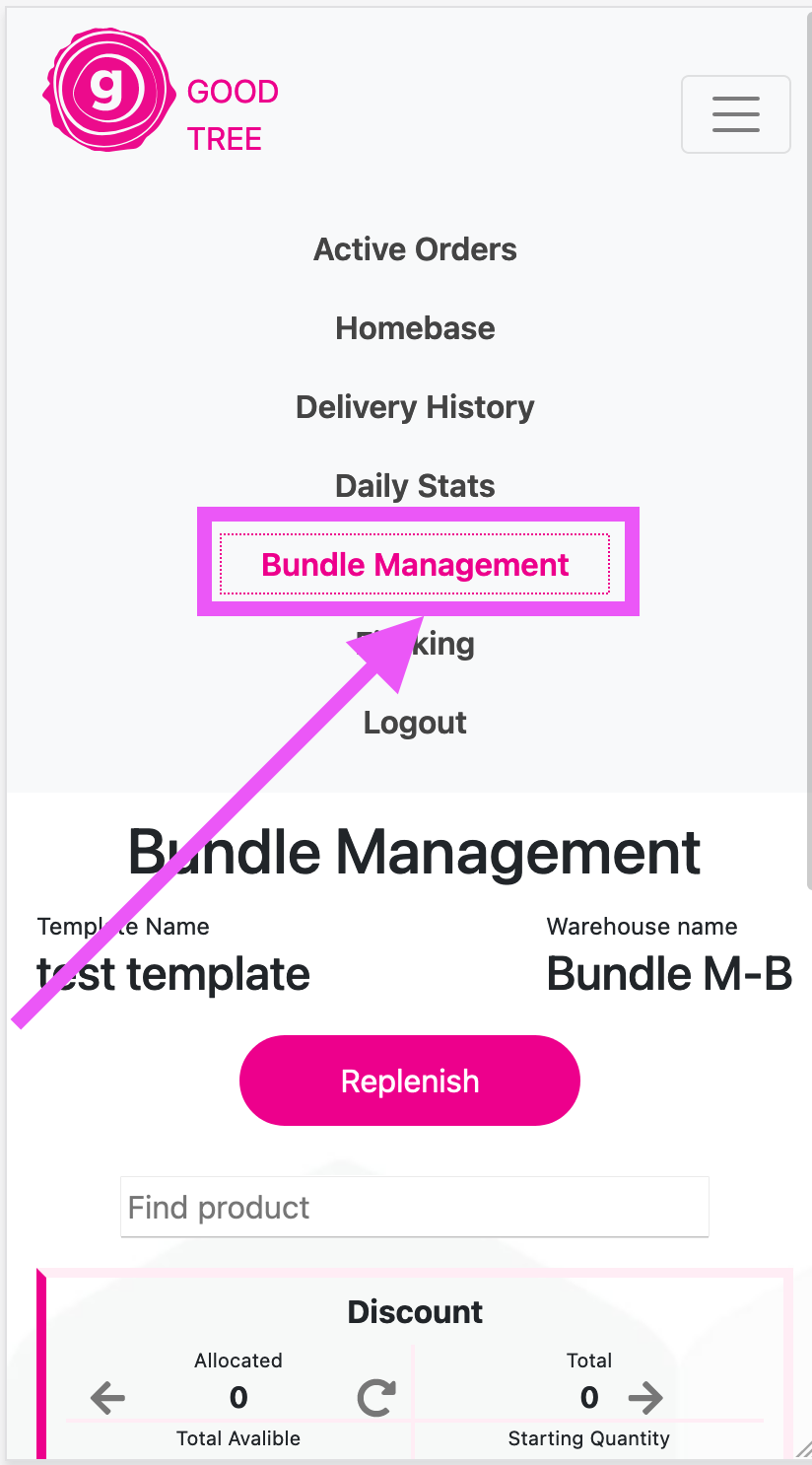
Bundle Assignment Tab
At top of Bundle Management page it will indicate the names of the Bundle and the Bundle Template that you have been assigned. The Bundle Name indicates the physical bundle you will take; the Bundle Template indicates the inventory levels that bundle should contain. (Chapter 5 also contains info about Bundle Management)
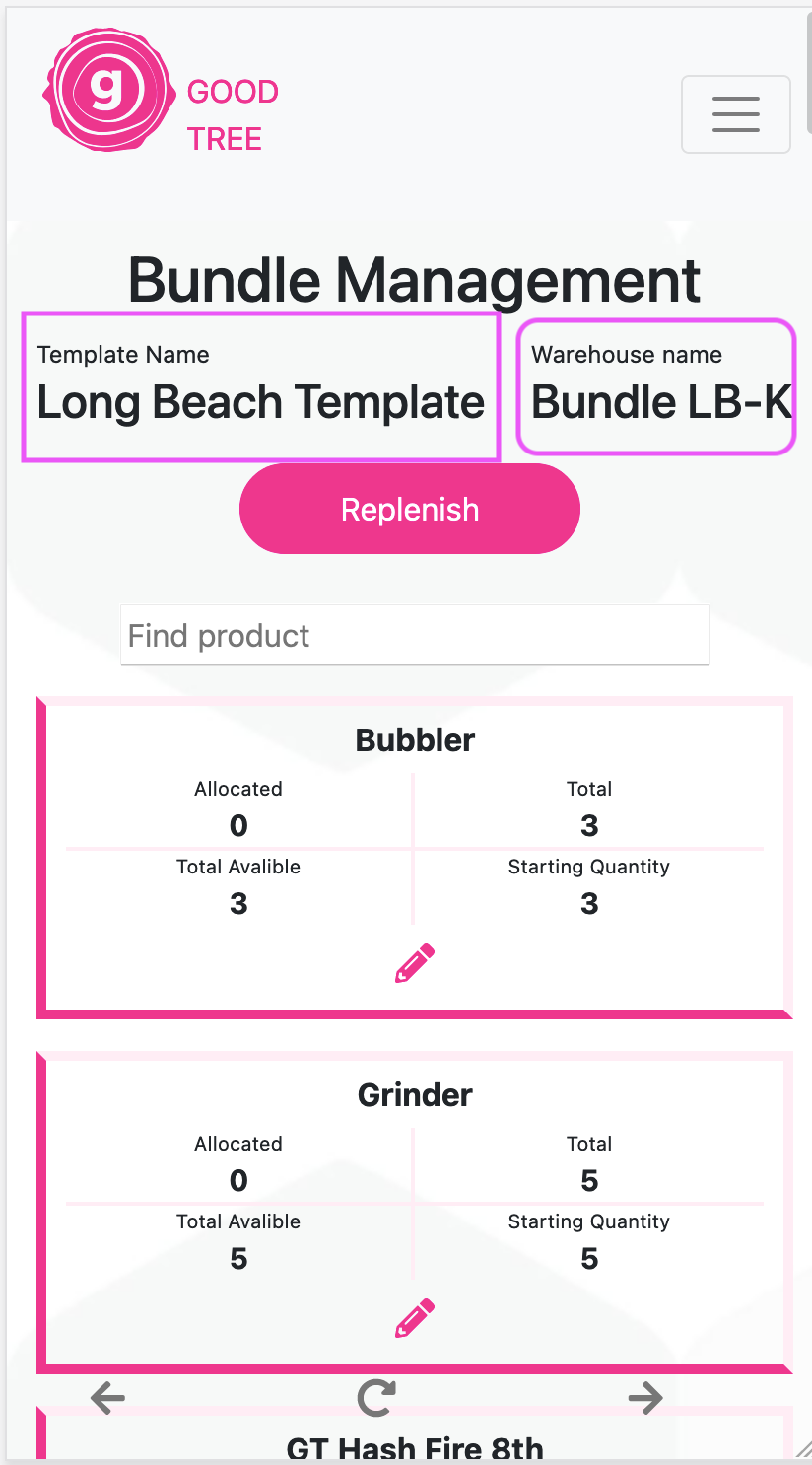
Bundle Assignment Info
This page also contains inventory levels for all items in the assigned bundle. You can search for specific items at top.
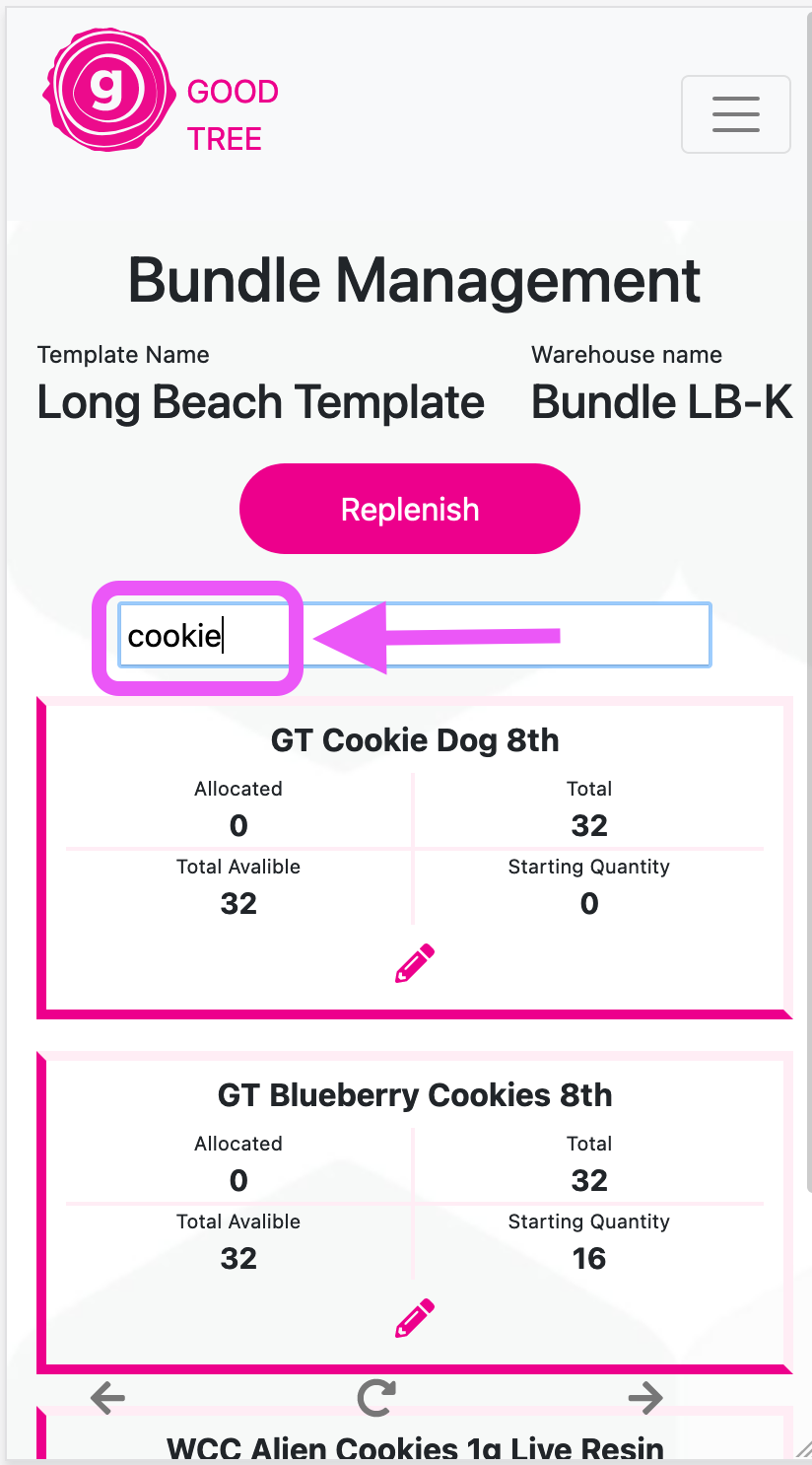
Search Bundle Contents
If for some reason you need to add or remove some items from your bundle you can.
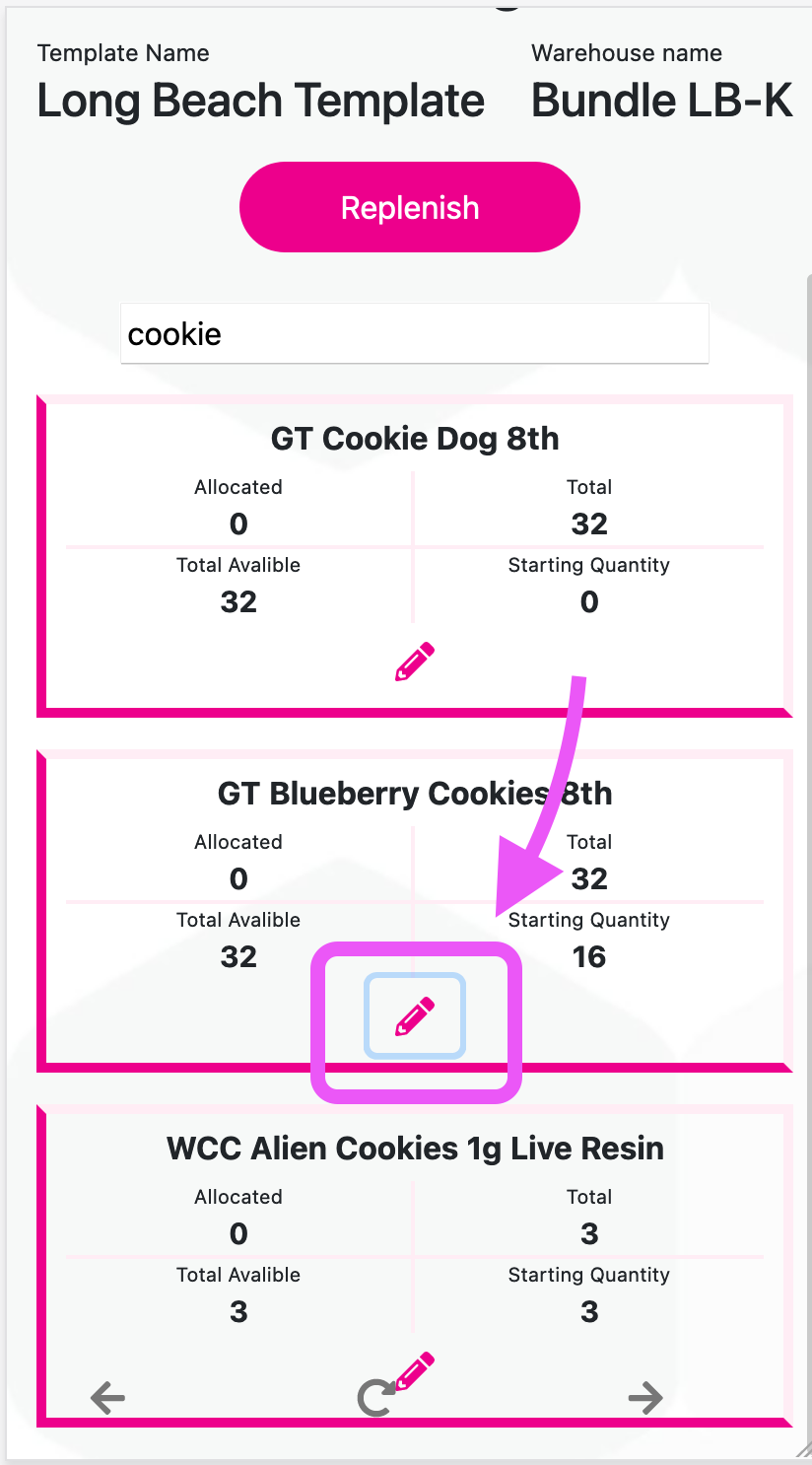
Edit Button
This will provide a modal where you can indicate the amount you are adding or removing from the bundle
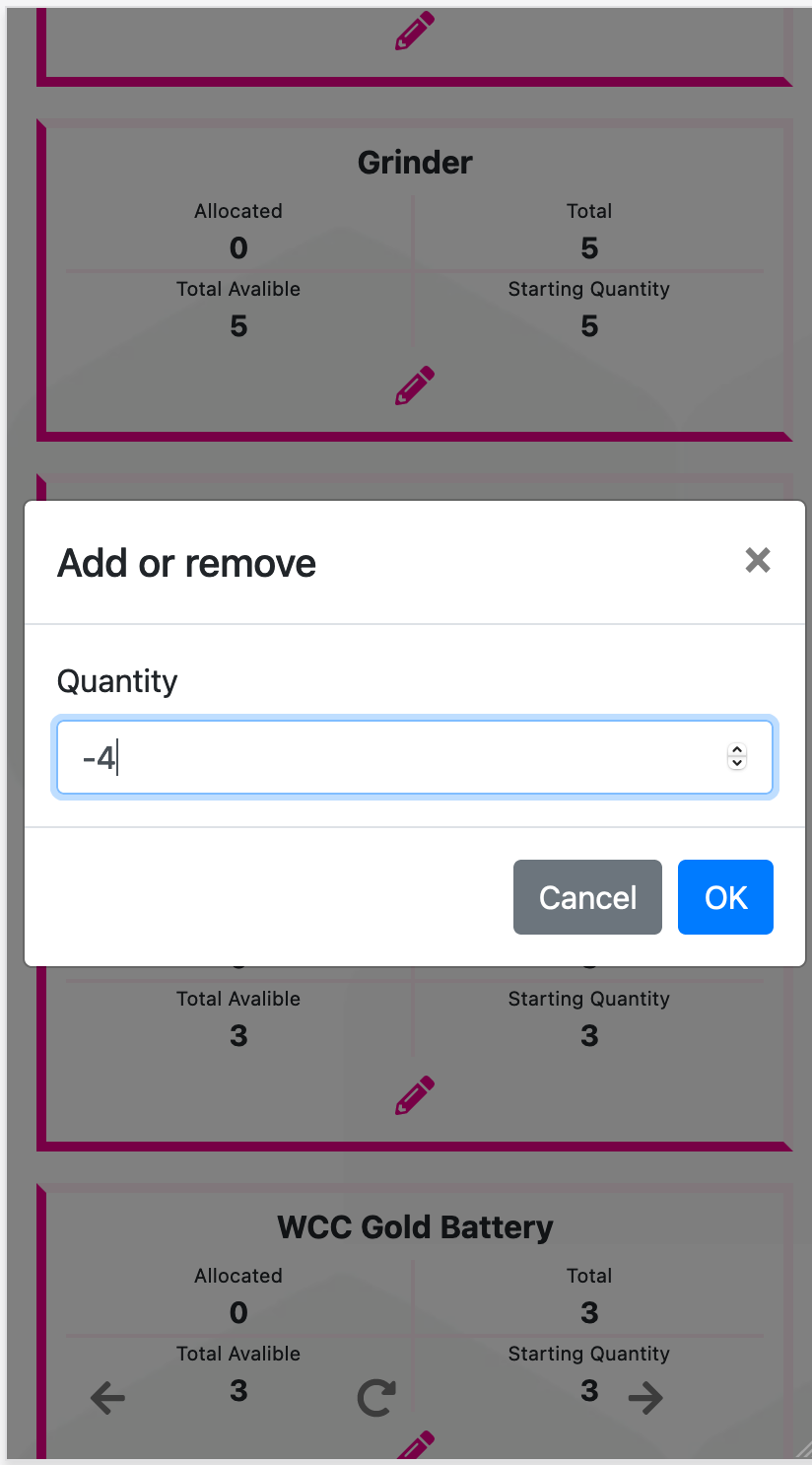
Removing from bundle
“Replenishing” a bundle means refilling the inventory levels so that it equals the levels in the assigned template. Since templates usually don’t change day-to-day this usually means replenishing the inventory that was sold during the previous shift (hence the name). Instead of manually adding each individual item the “replenish” button at top will automatically calculate the difference between the bundle’s current inventory and it’s assigned inventory and let you know what you need to add to replenish. In general this task is reserved for Inventory Specialists, but in some cases we ask Drivers to replenish their own bundles after a shift.
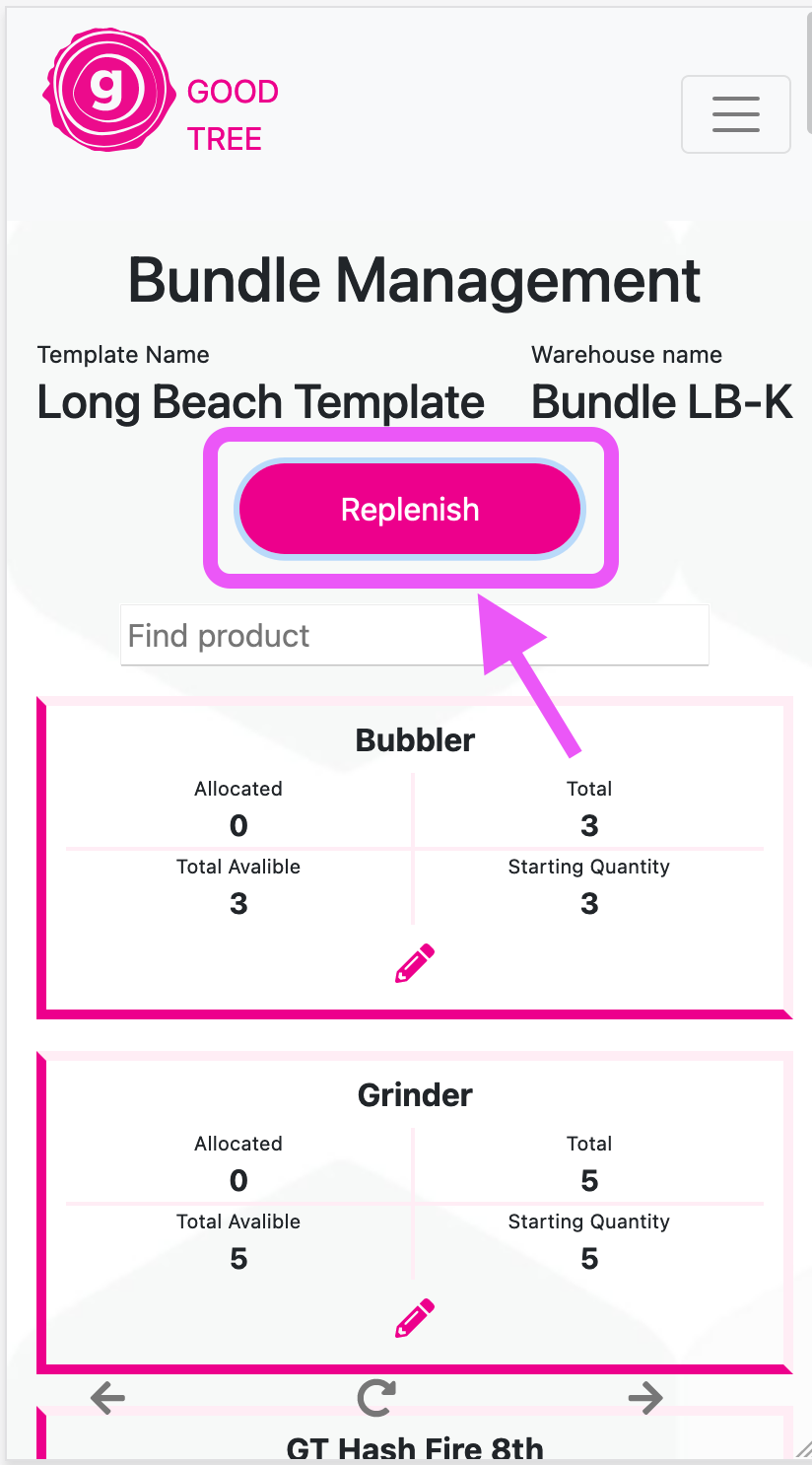
Replenish Button
- add modal image
You can read more about bundles here
3.3 Delivering Orders
3.3.1 Onfleet
Onfleet is an iOS and Android application used for routing drivers. It is the primary tool and you will need it 100% of the time you drive, so make sure you always have a working phone charger during your shift.
When you first login to the Onfleet app you will be clocked out.
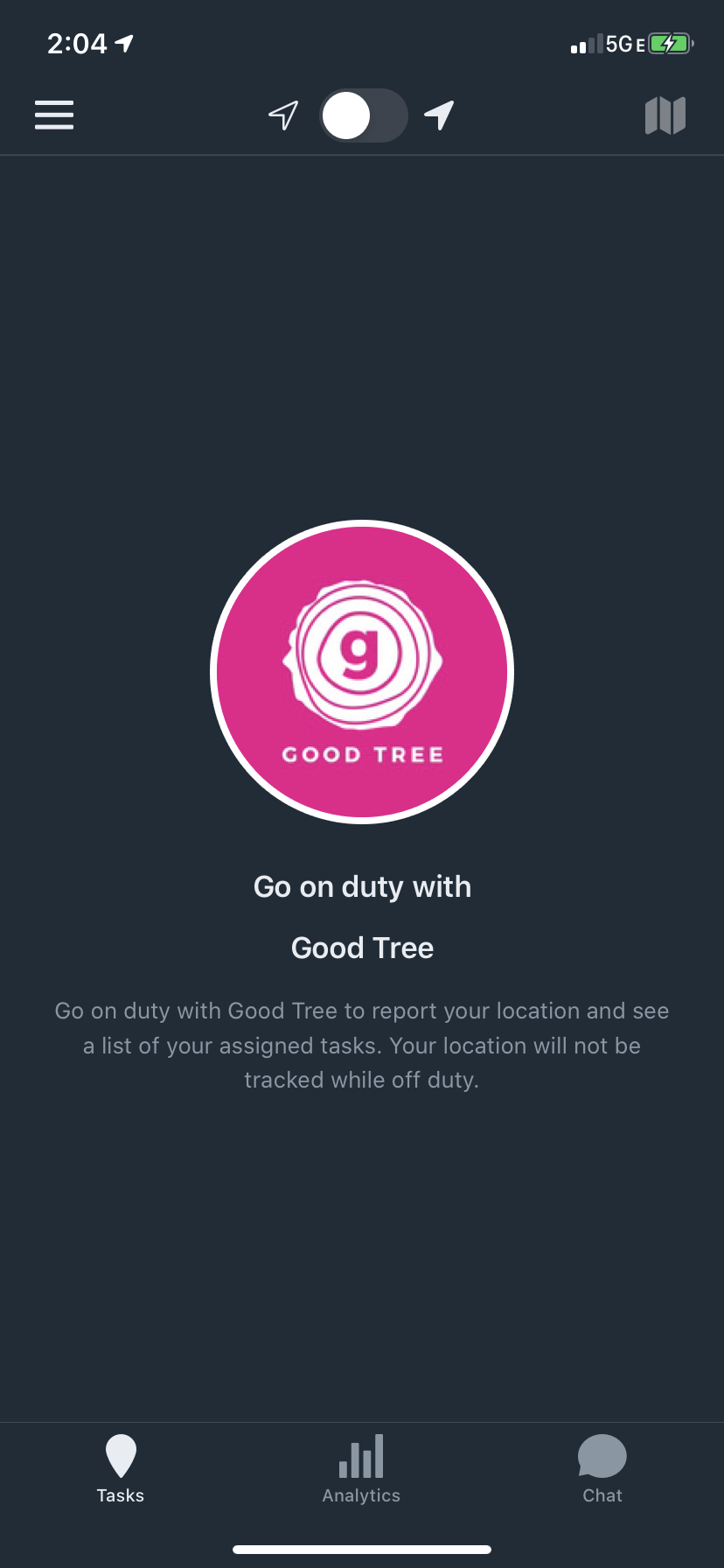
Onfleet Clocked Out
Once you clock in at the top you will begin most likely with an empty list.
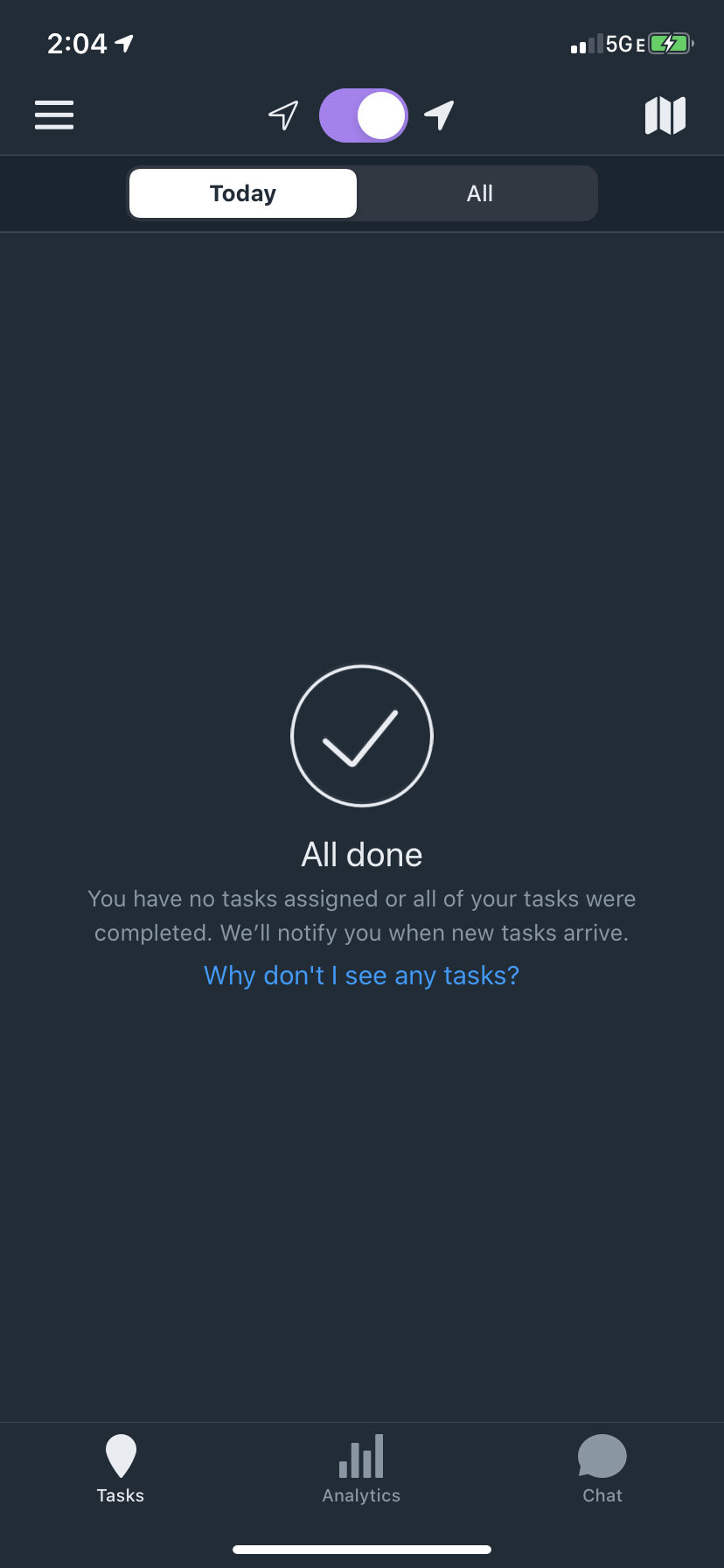
Empty Onfleet List
Once a dispatcher assigns you tasks they will appear with a purple dot on the left to indicate they are assigned but not currently active. Once a task is started it will have a blue dot next to (as in the image below).
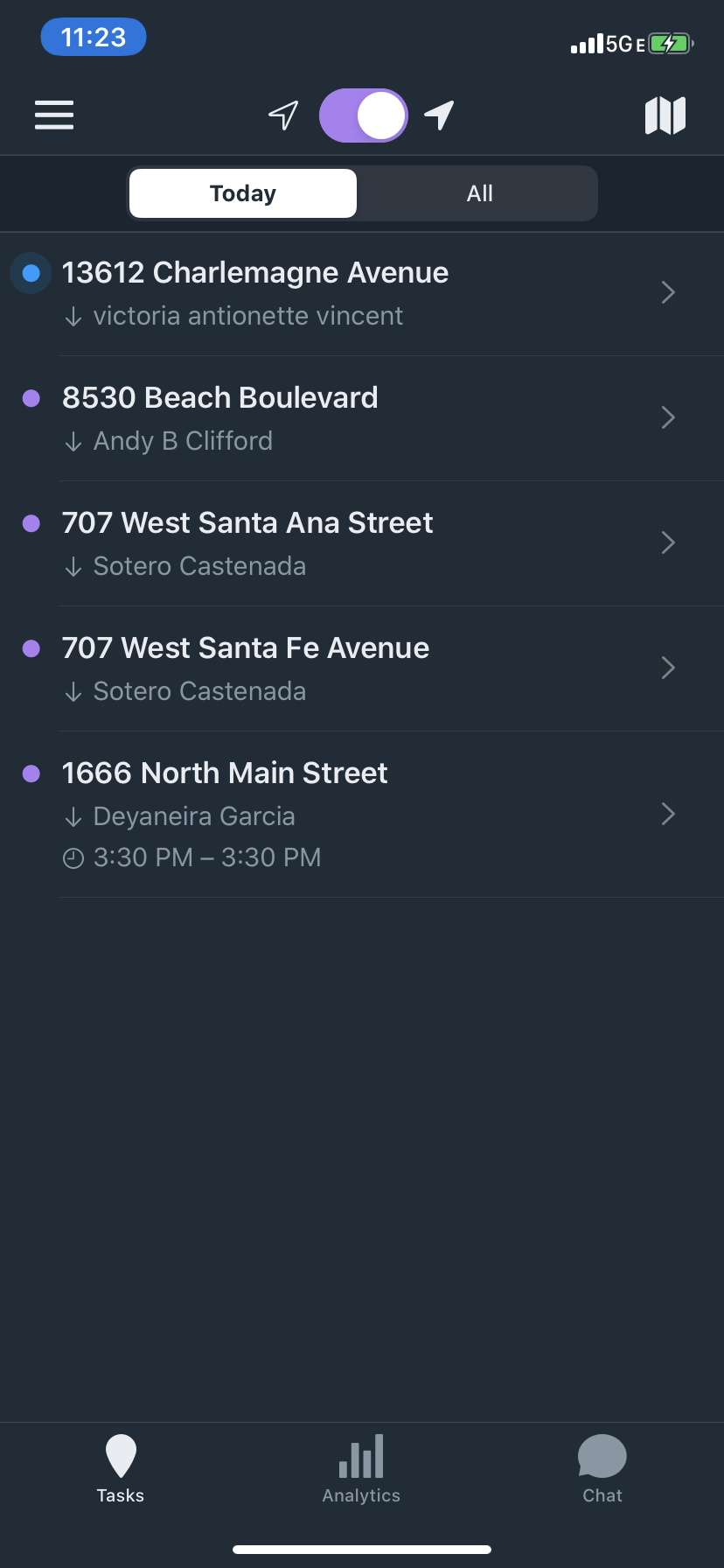
Onfleet Task List
You can select a task and begin the task by selecting the task from the list and then pressing and holding down the button at the bottom.
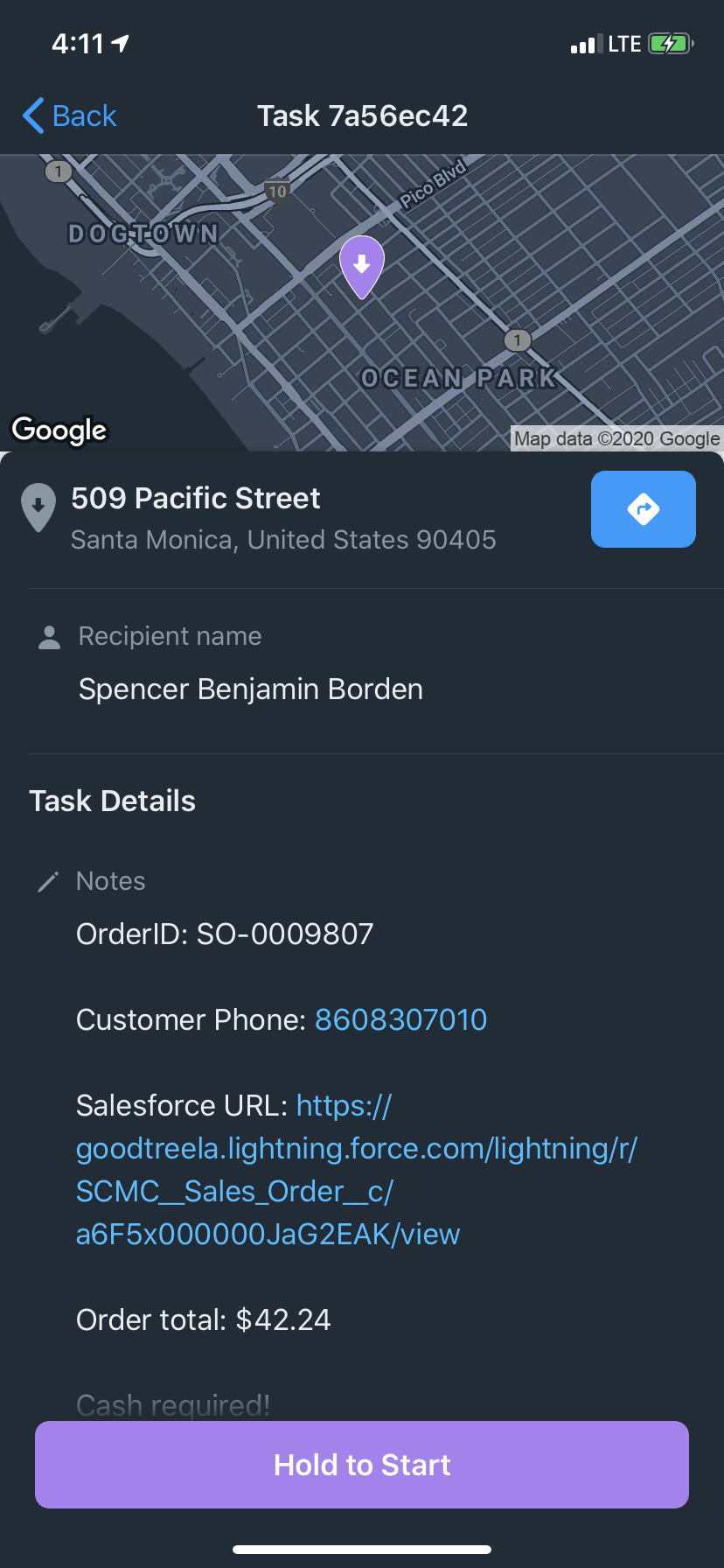
Onfleet Start Task
You can also view your assigned tasks as a map instead of a list.
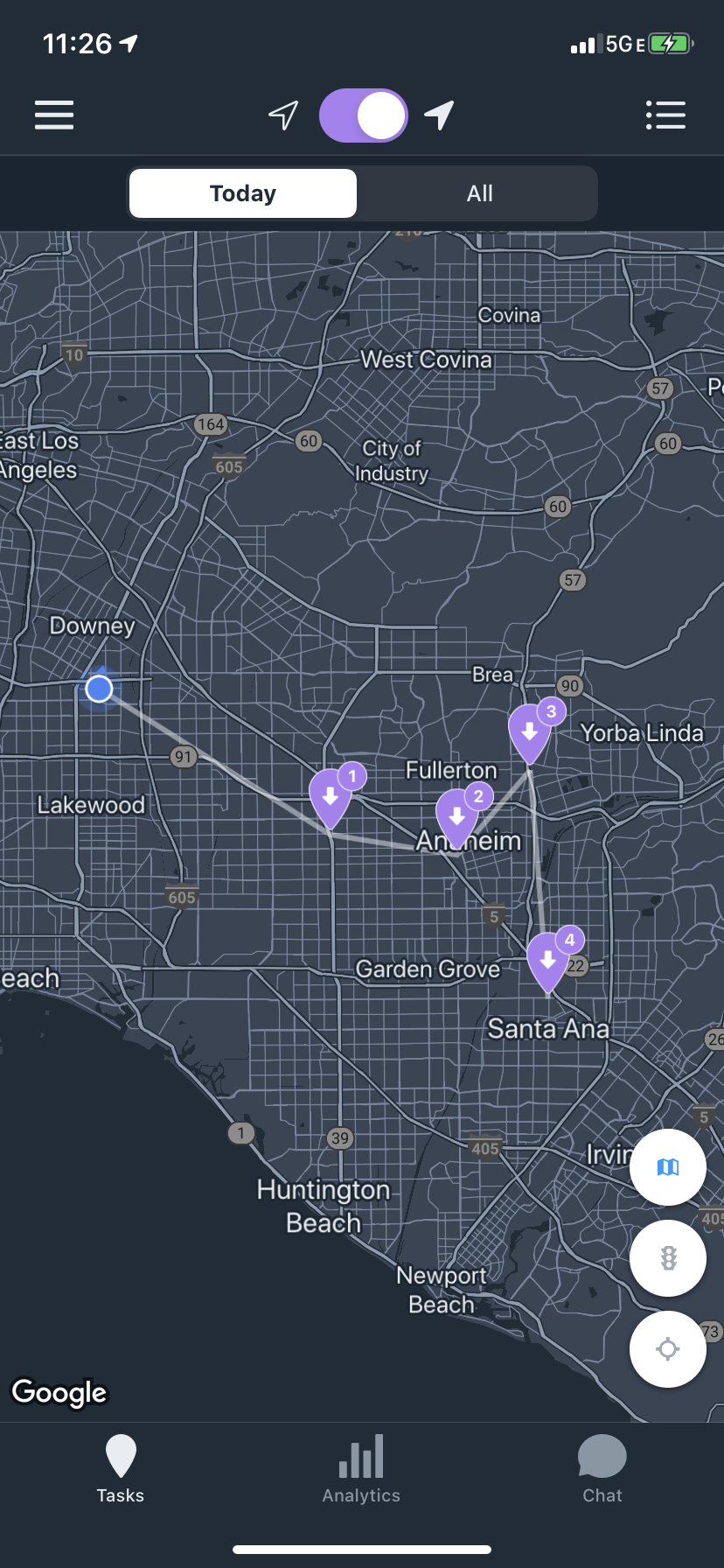
Onfleet Map View
Once you begin a task, your goal is of course to complete the associated delivery. The task page provides all the necessary information to complete the order:
- The customer info including their name, and phone number
- Delivery info including their address, and a link to Google maps directions
- Order info including the items, total cost, and payment type
You complete the delivery by pressing the Complete button at the bottom of the task page.
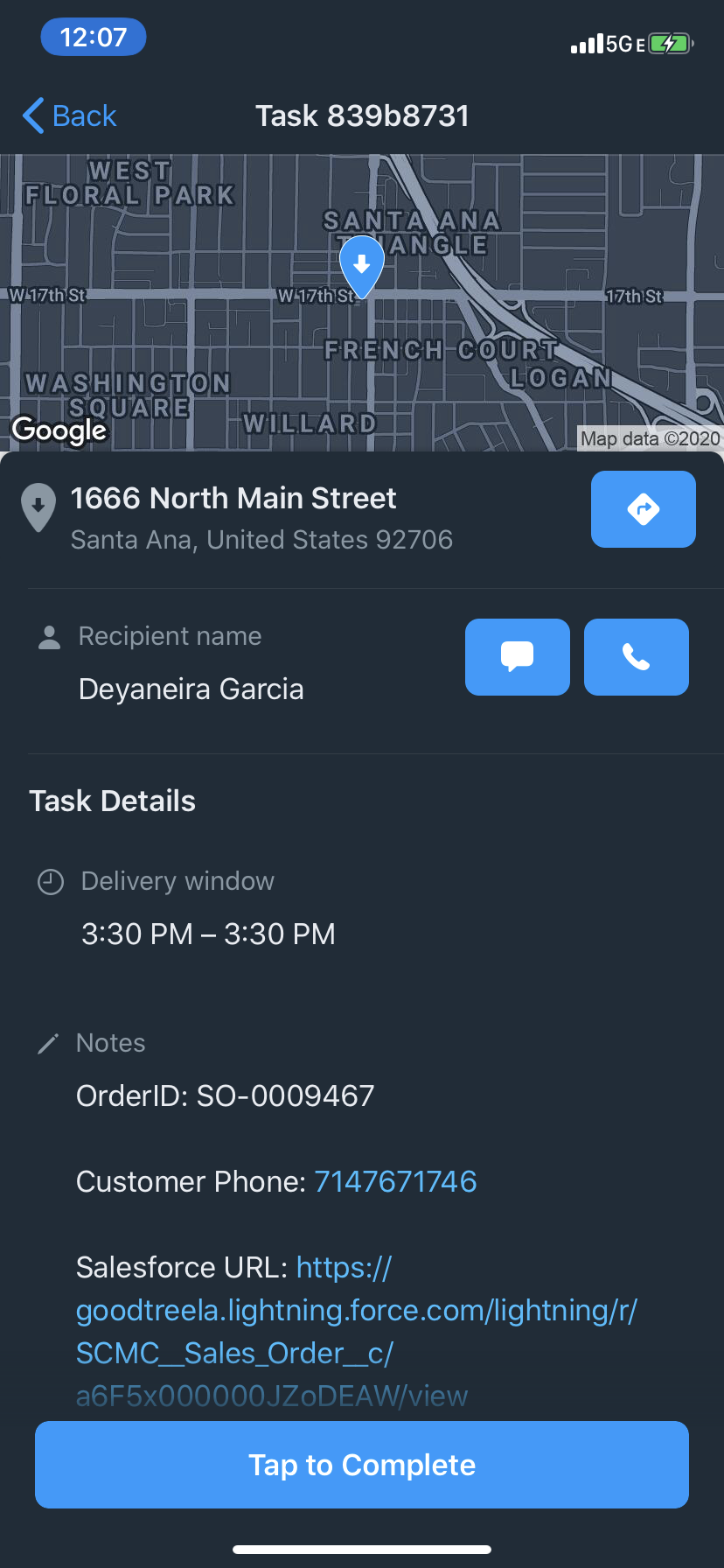
Onfleet Task Info
When completing a task you must indicate whether this delivery was completed successfully or not. By default Onfleet will have you successfully complete the order.
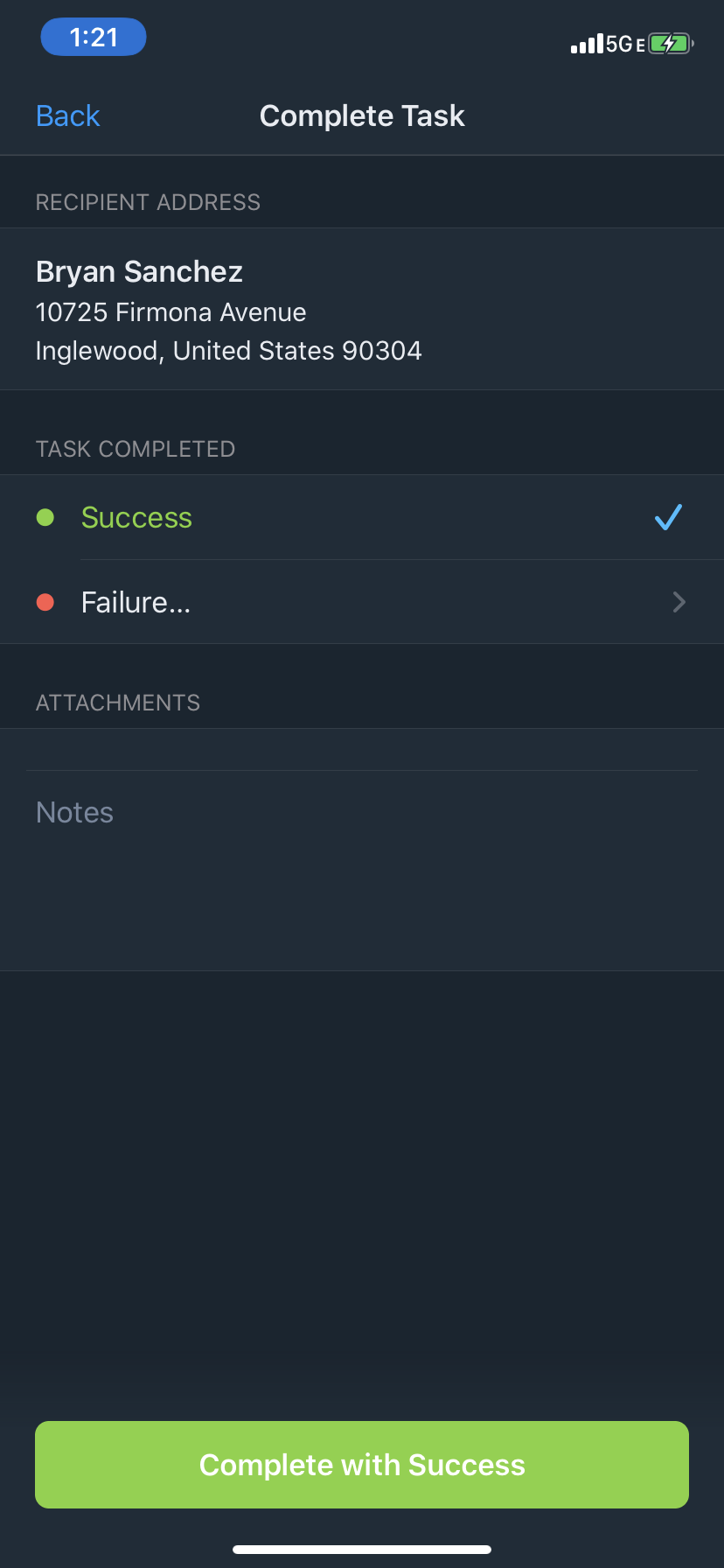
Onfleet Completion
If you choose to fail the order, Onfleet will ask you for a failure reason.
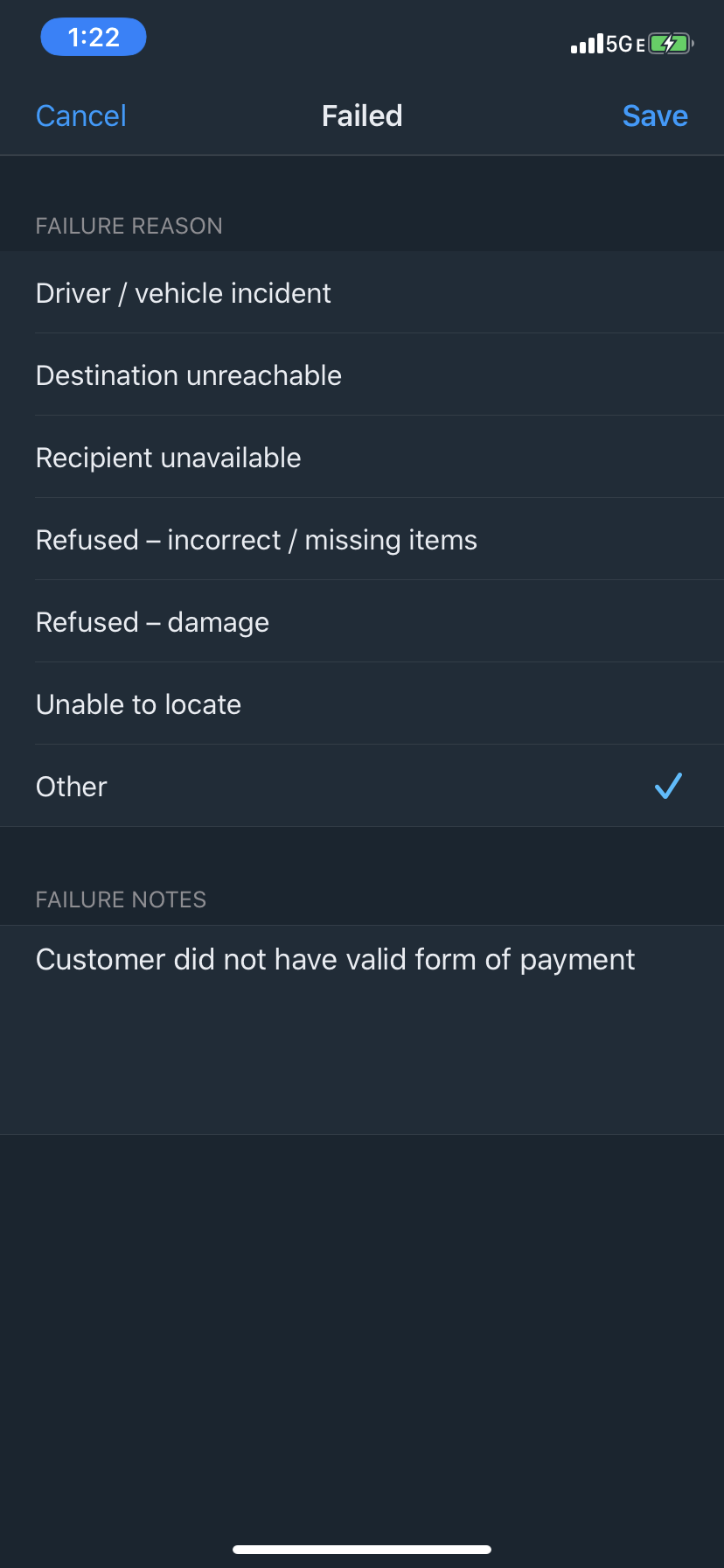
Failure Reaons
Then you can finally fail the order.
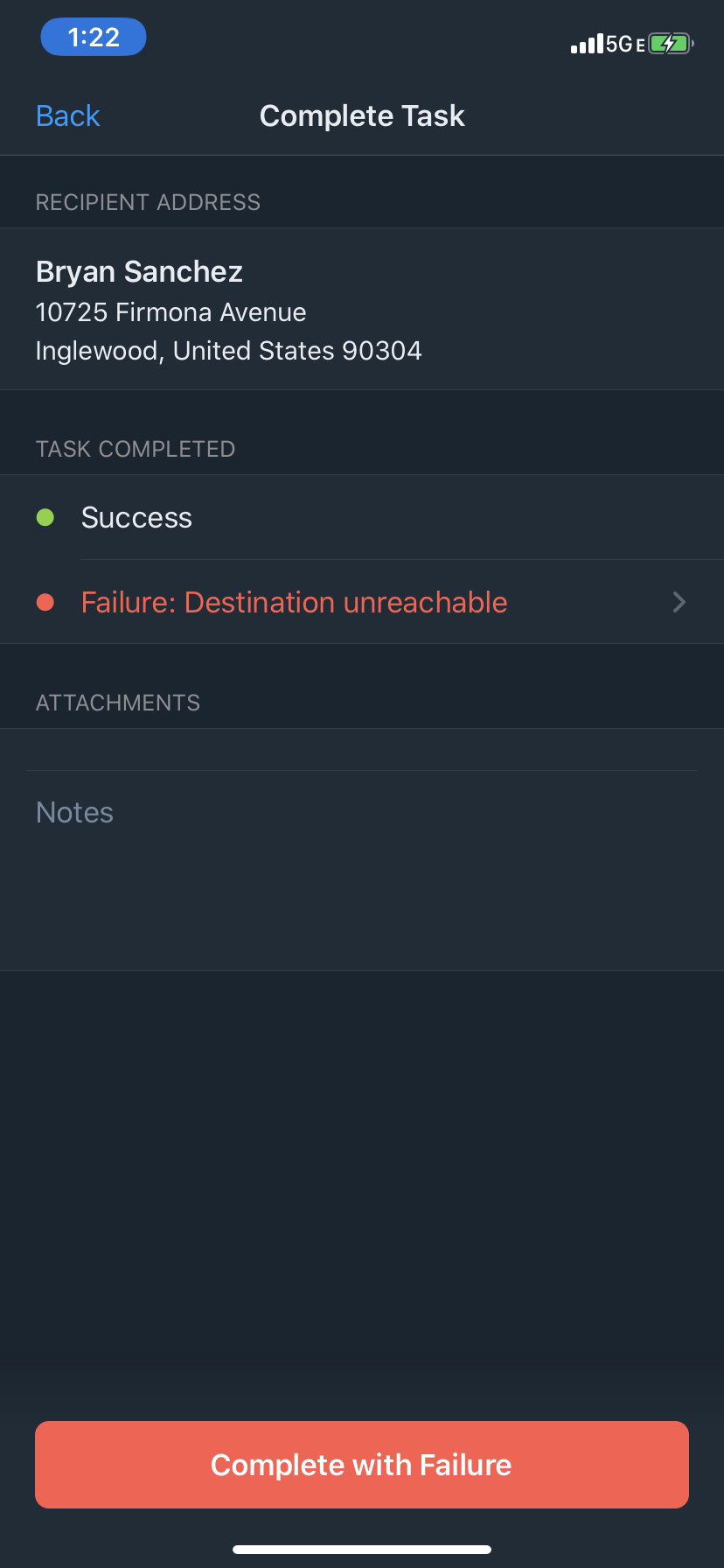
Fail Onfleet Task
3.3.2 Driver App Orders
The first tab of the Driver’s app is named “Active Orders”, which displays details about the orders that are currently assigned to you in Onfleet, sorted in the order they were created.
Longer paragraph about why this is important part of our workflow.
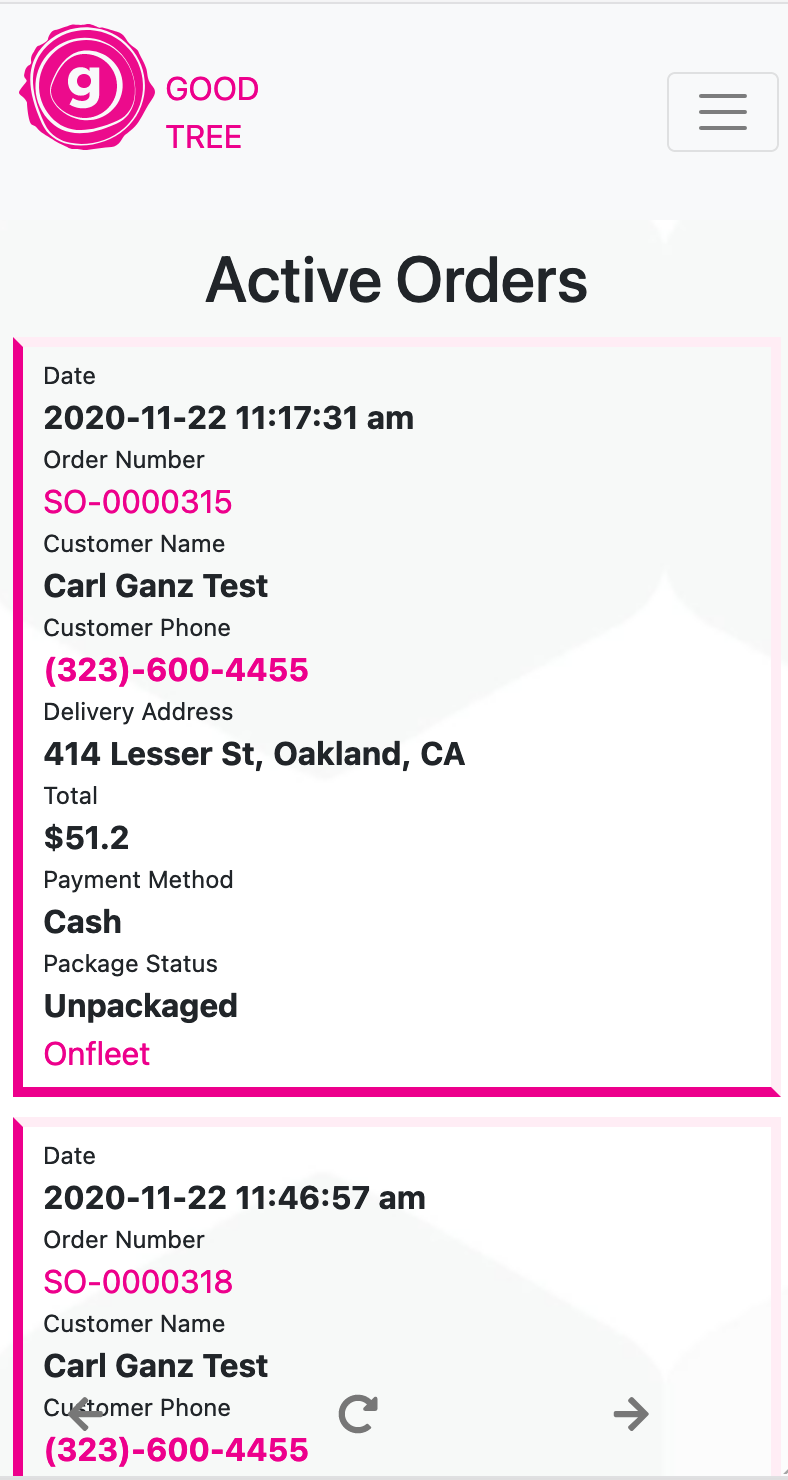
Active Orders
To view the details of a specific order click on the SO Name.
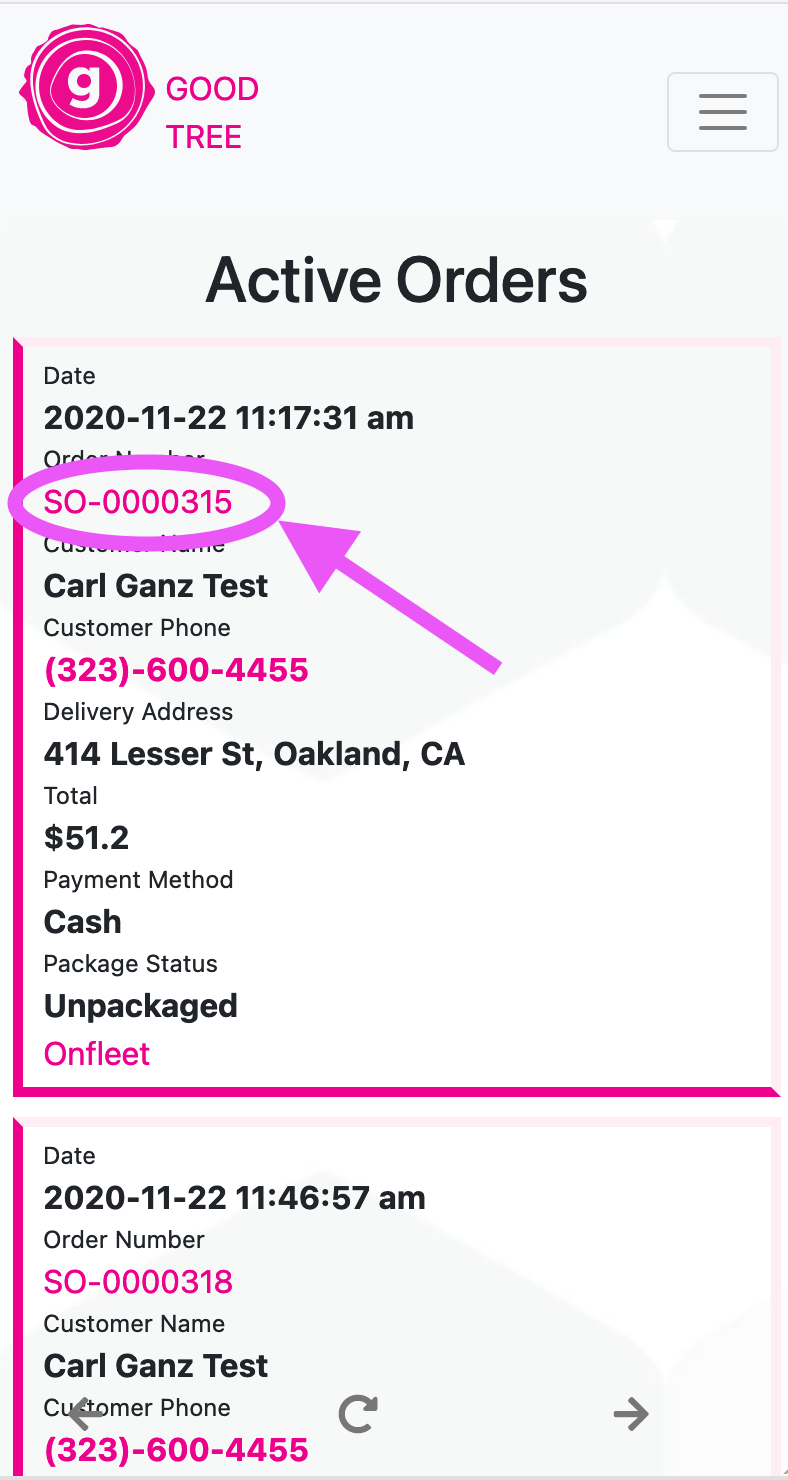
Sales Order Link
Assuming you are already logged into the Onfleet app on your phone, you can click the Onfleet button at the bottom of the order to jump to the task in Onfleet.
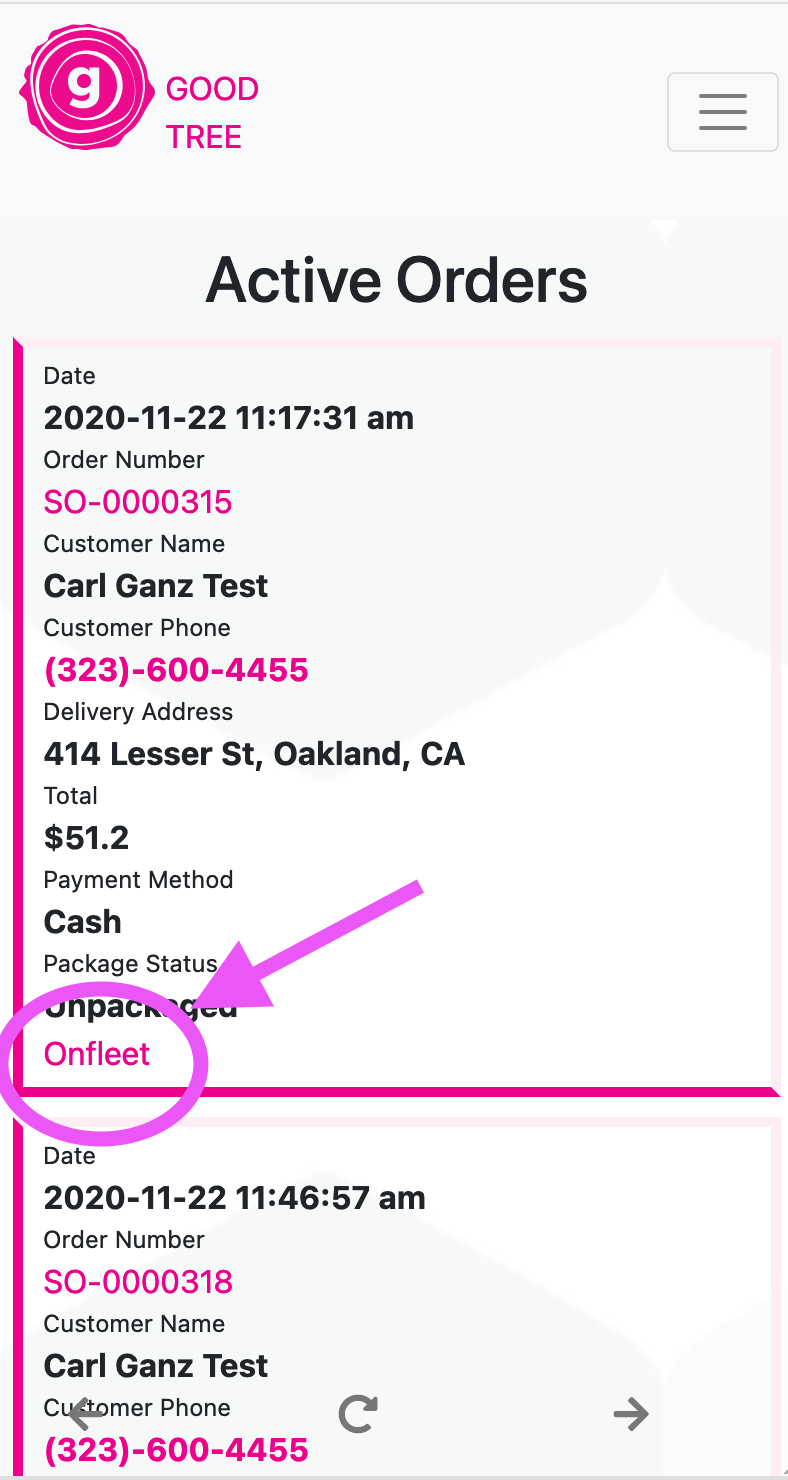
Onfleet button
Once you enter the order details page you can view the items in the order.
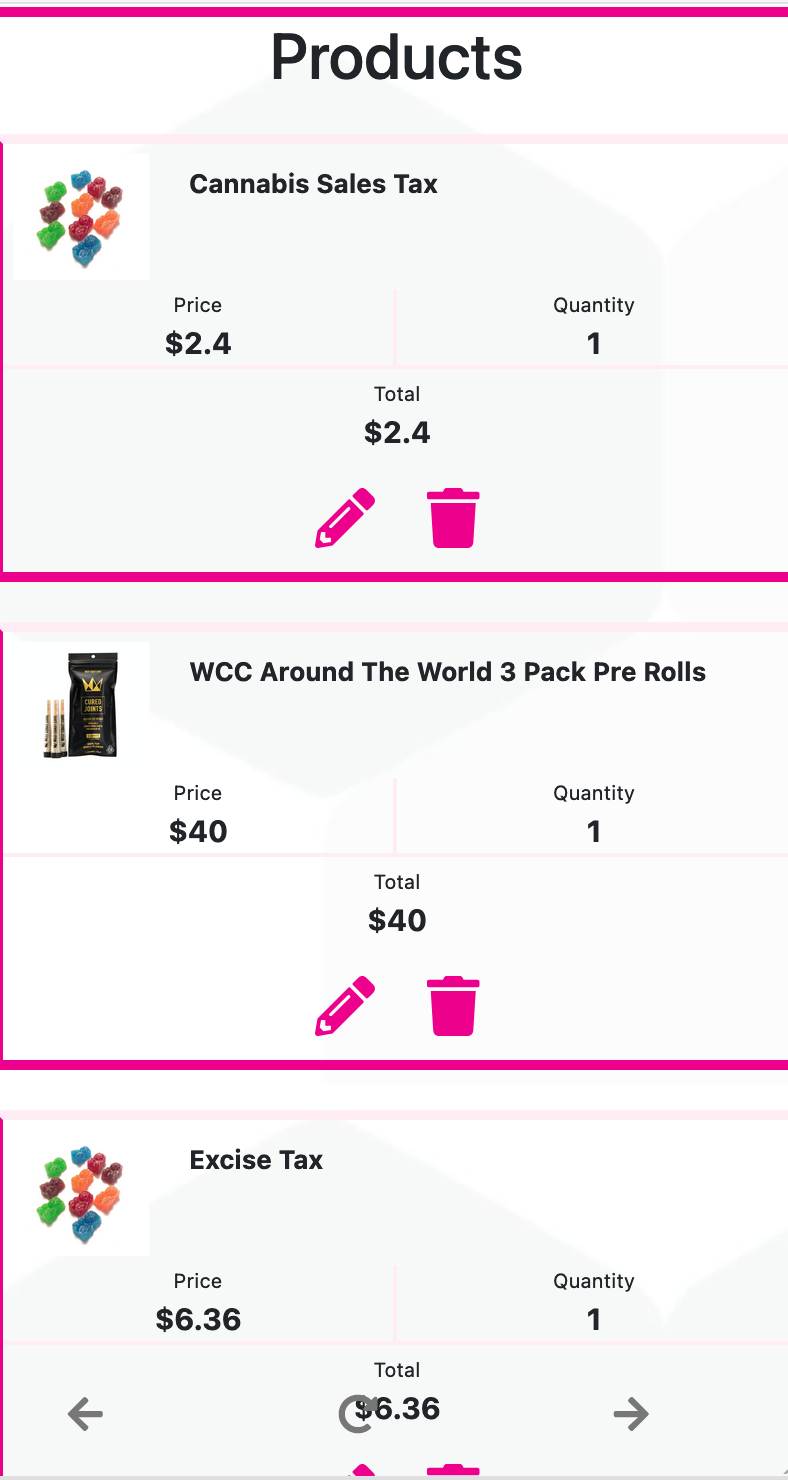
Order Cart
Each item offers an edit and delete button so drivers can edit orders when necessary.
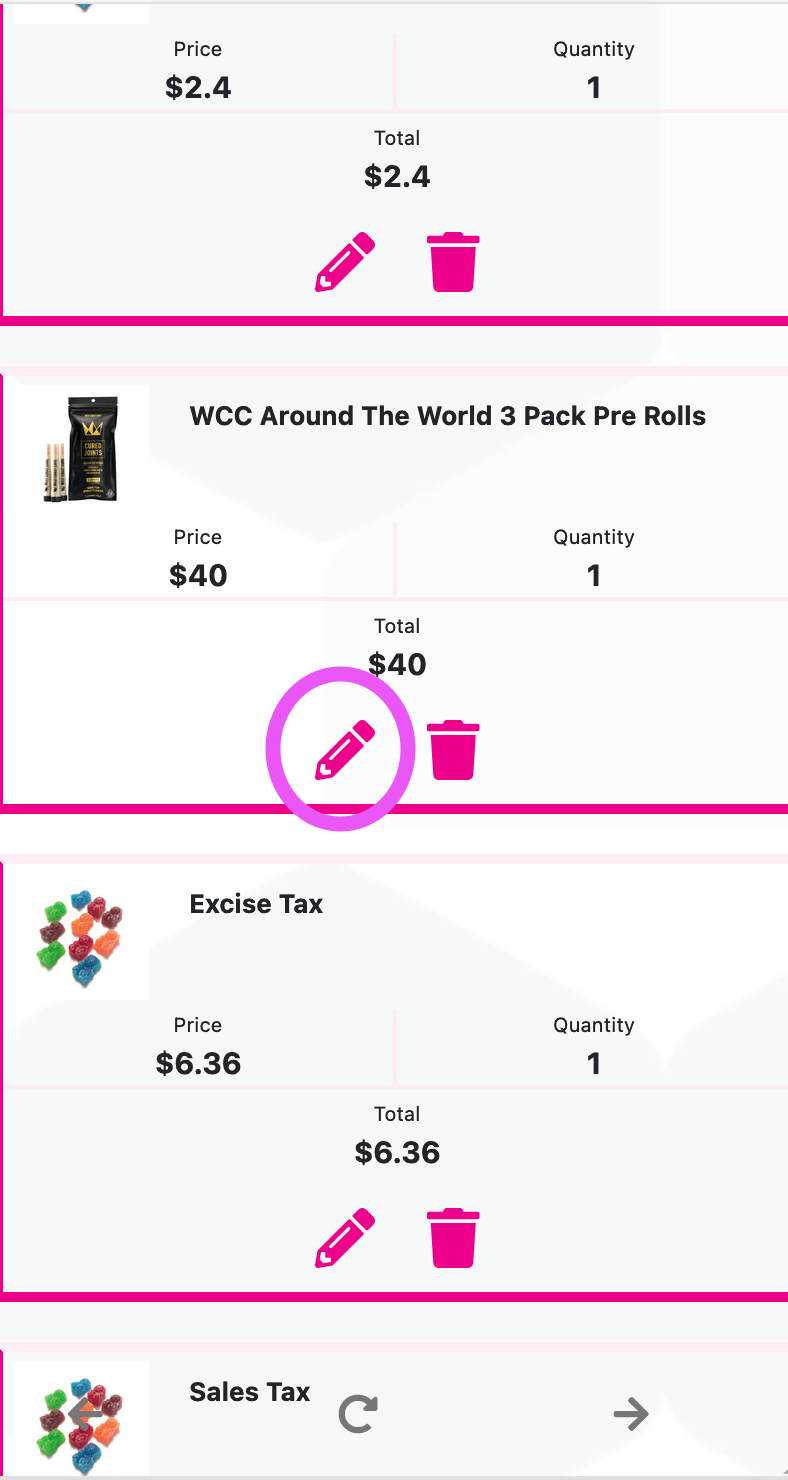
Edit Product Button
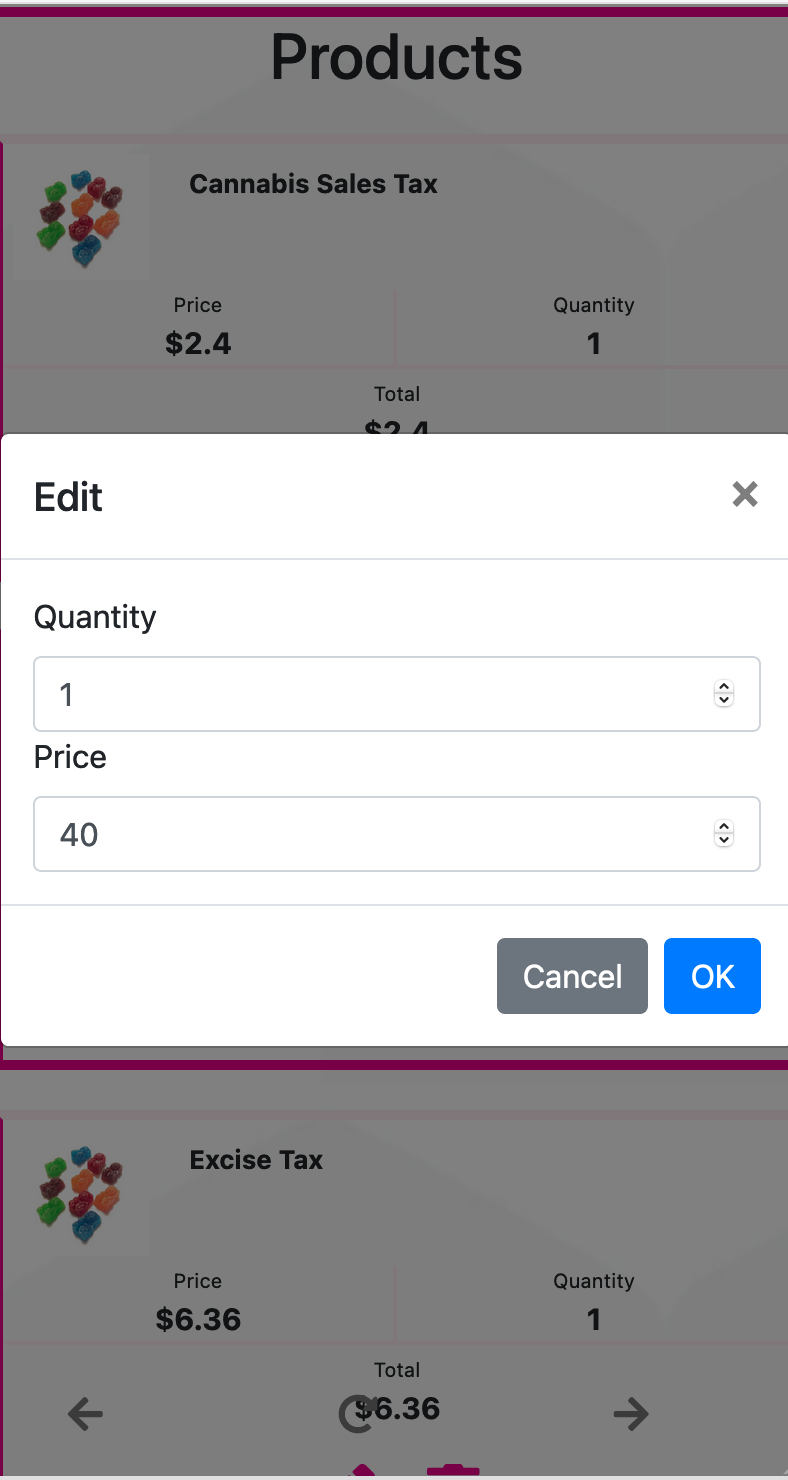
Edit Product Modal
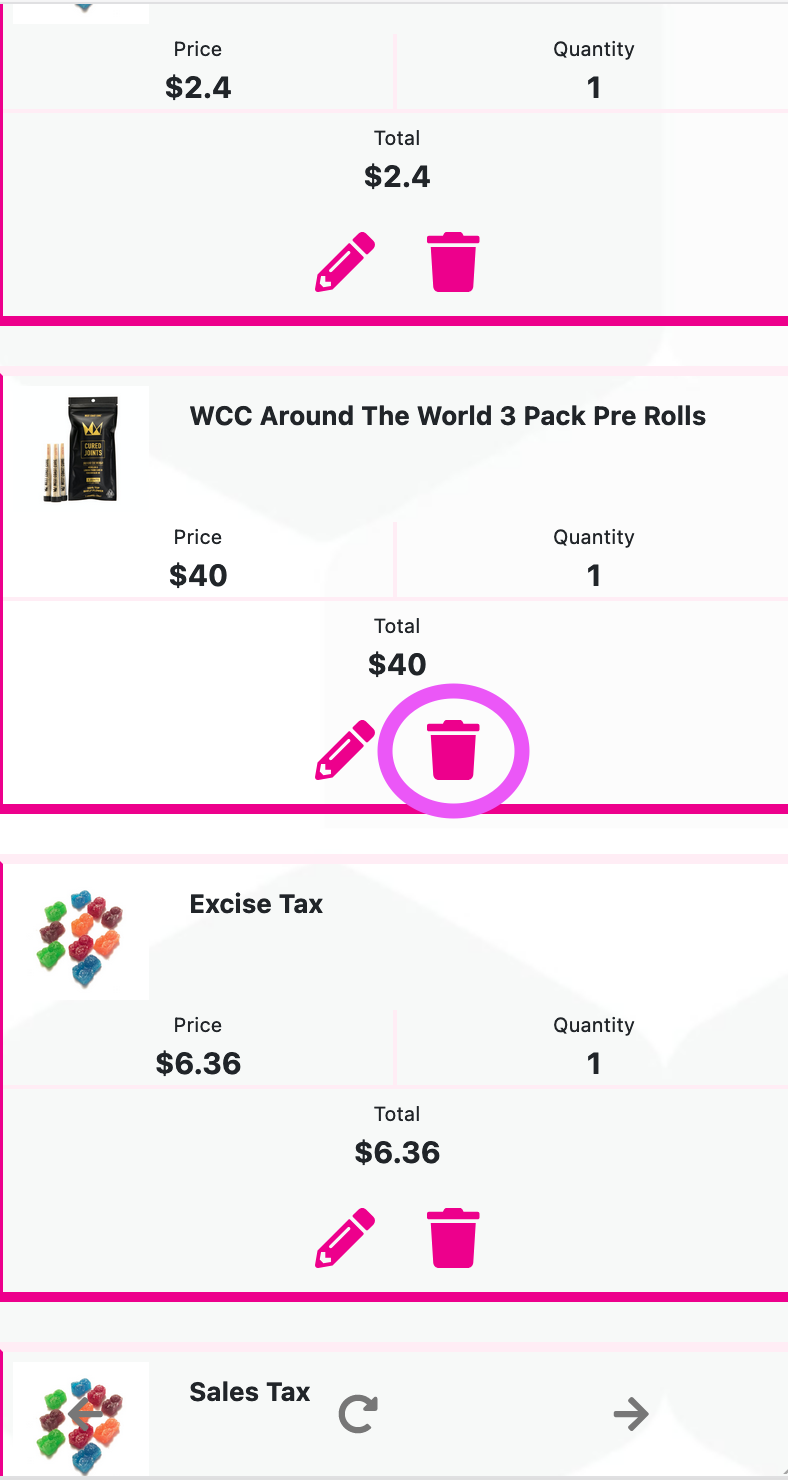
Delete Button
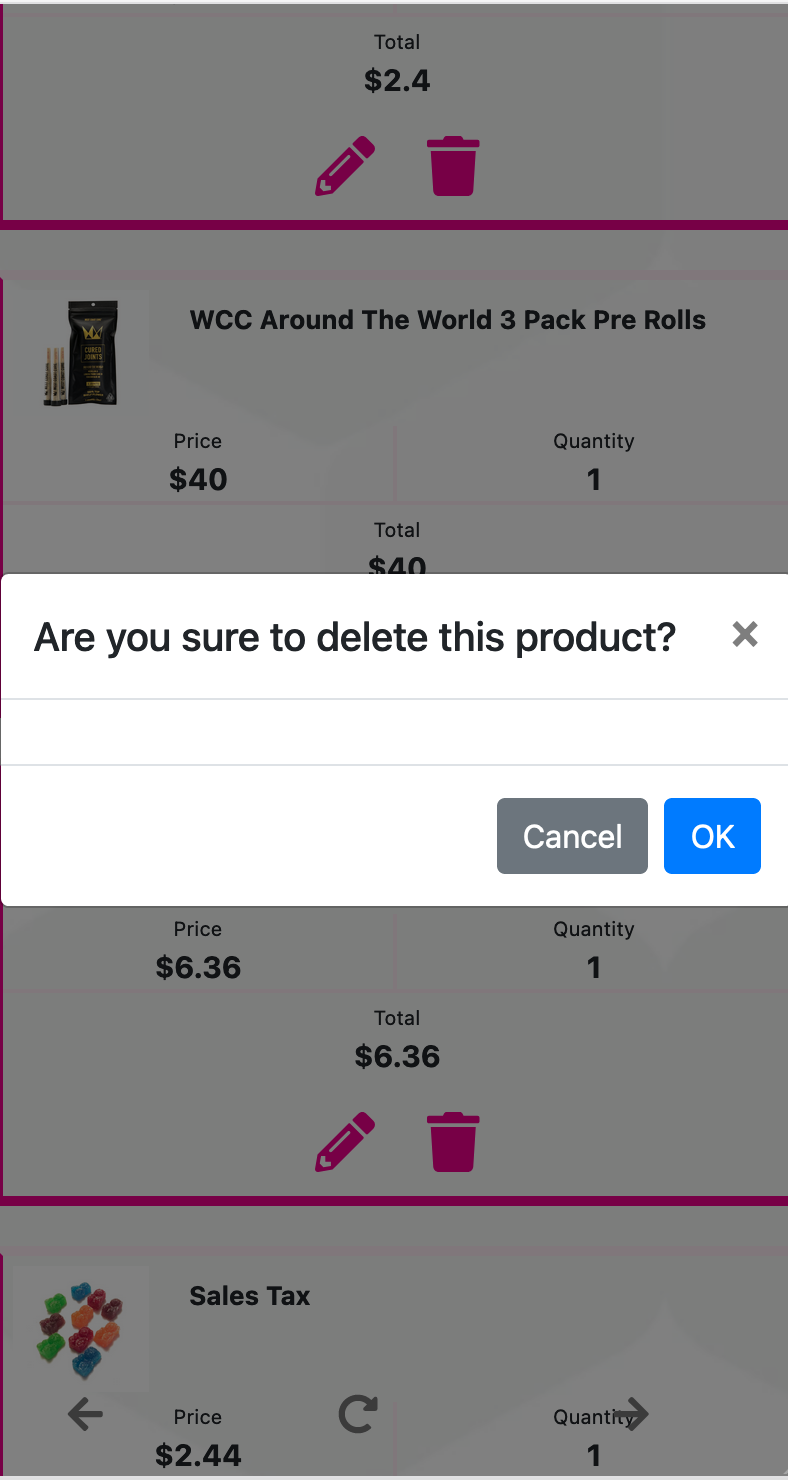
Delete Modal
At the bottom of the order page are three buttons.
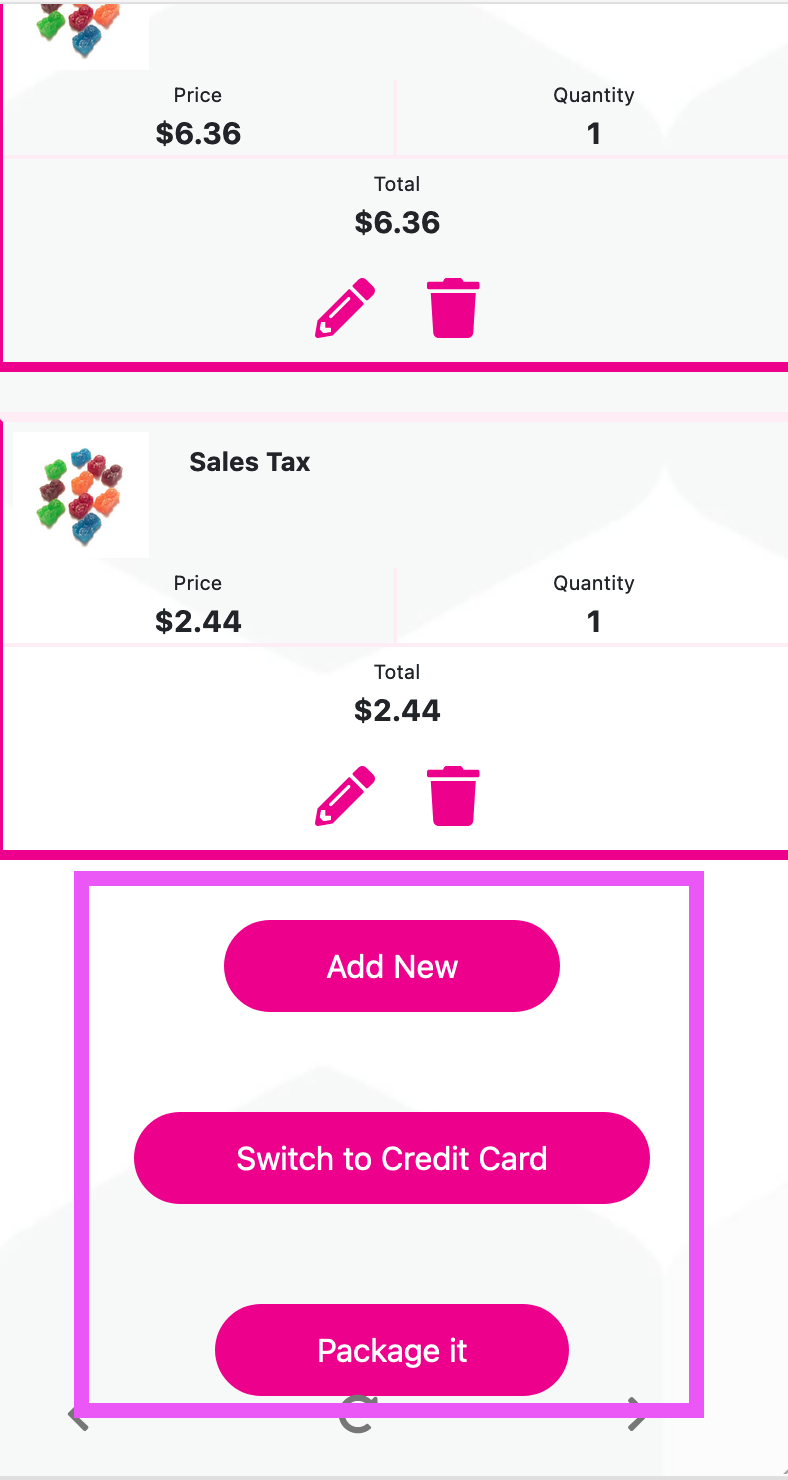
Order Buttons
- Add New: This button allows driver to add a new item to the order, including discounts.
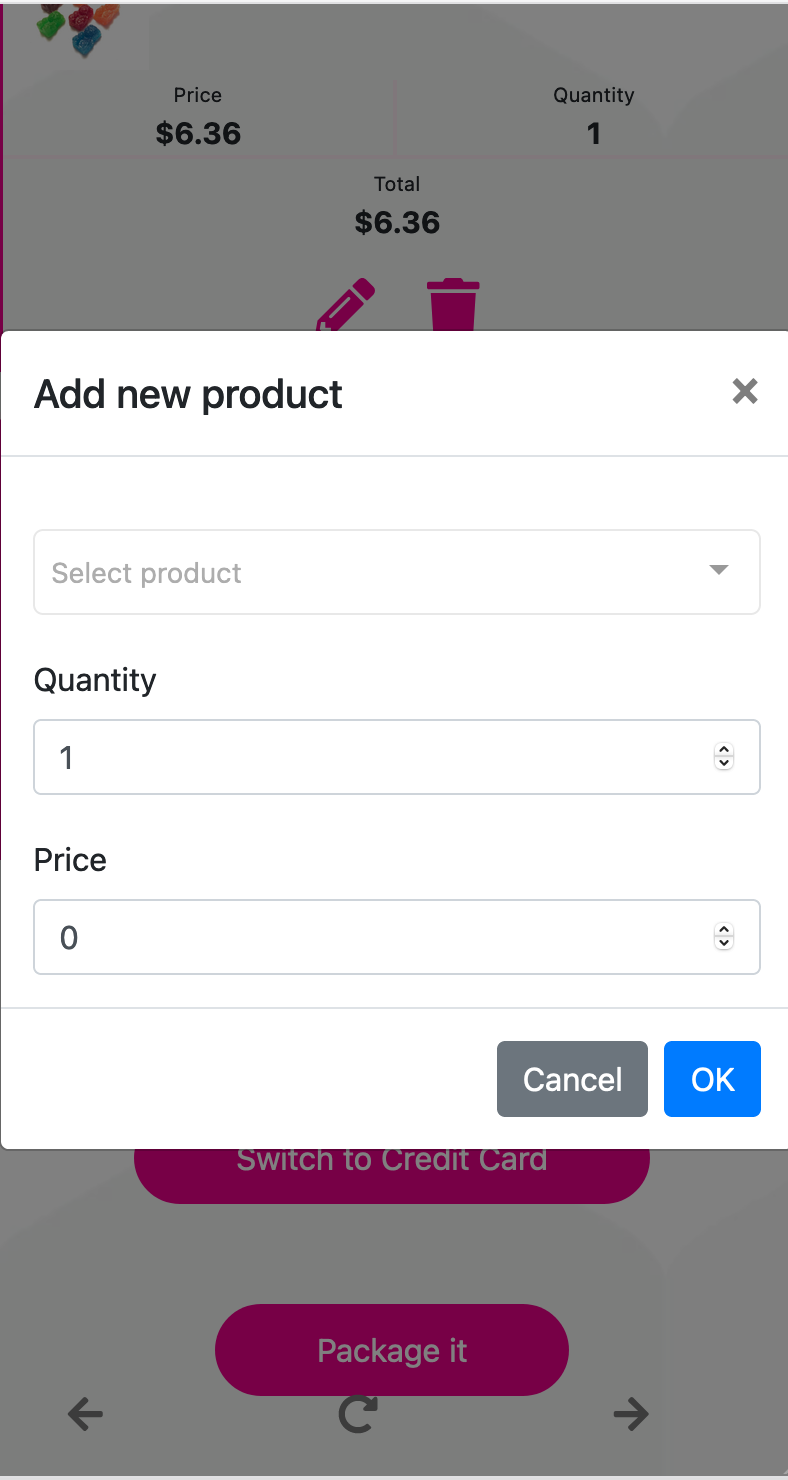
Add Product Modal
- Switch Payment Button: This allows drivers to switch orders from cash to debit or from debit to cash. The important thing to remember is that this can’t be updated after the Onfleet task has been completed.
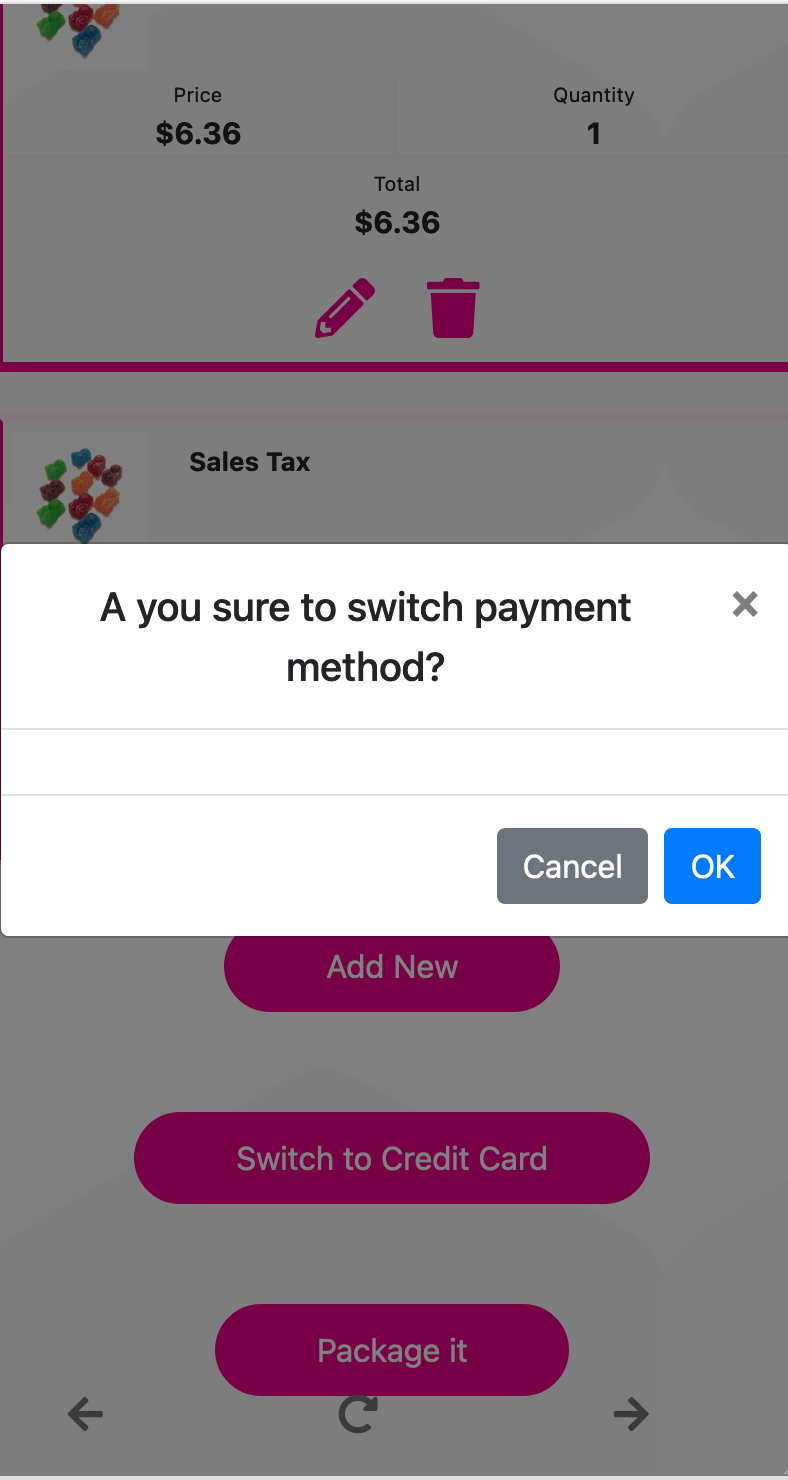
Switch Payment Method Modal
- Package Button: This button indicates that the order is “Packaged” and prevents you from making any further changes. You can always unpackage afterwards if you need to edit something.
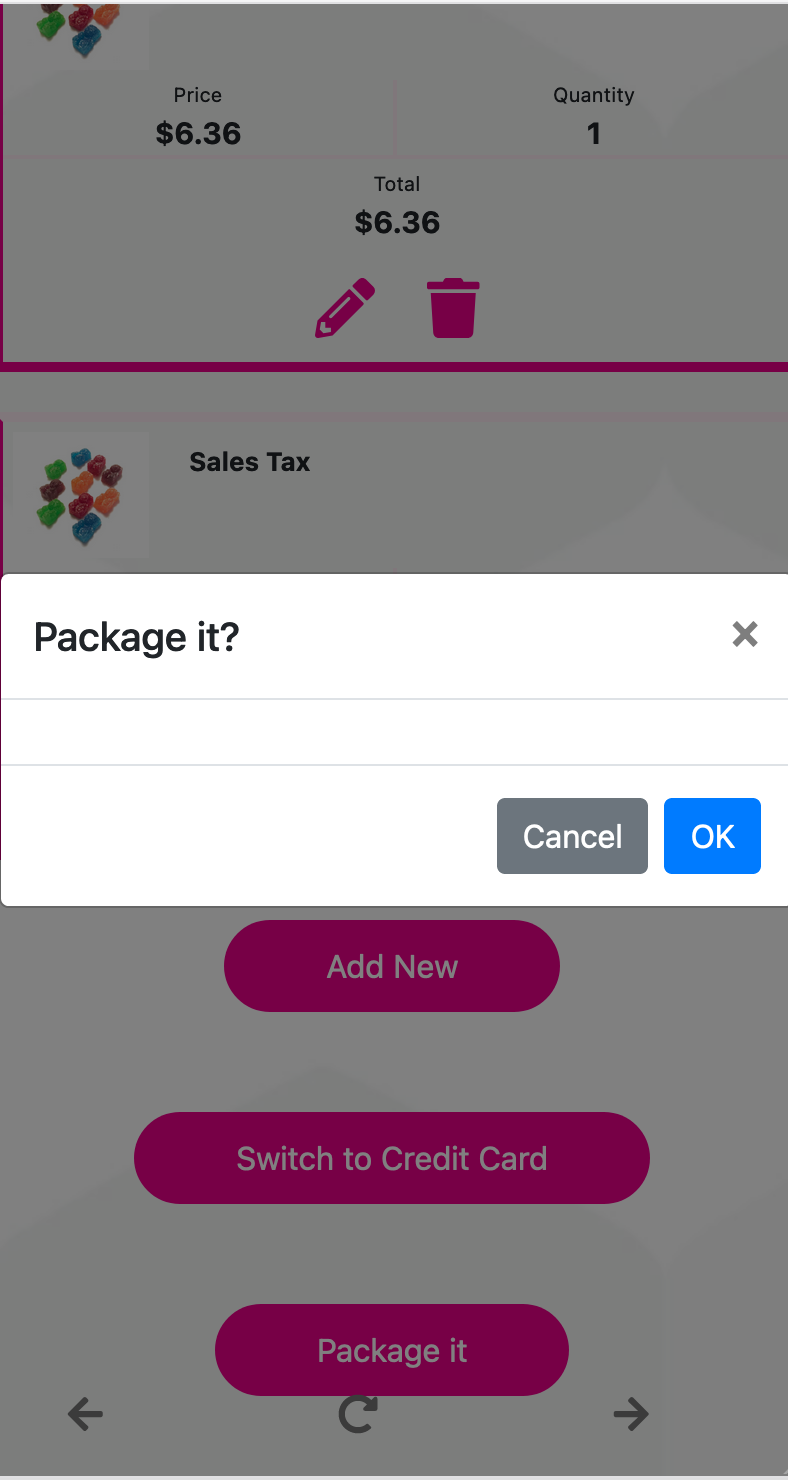
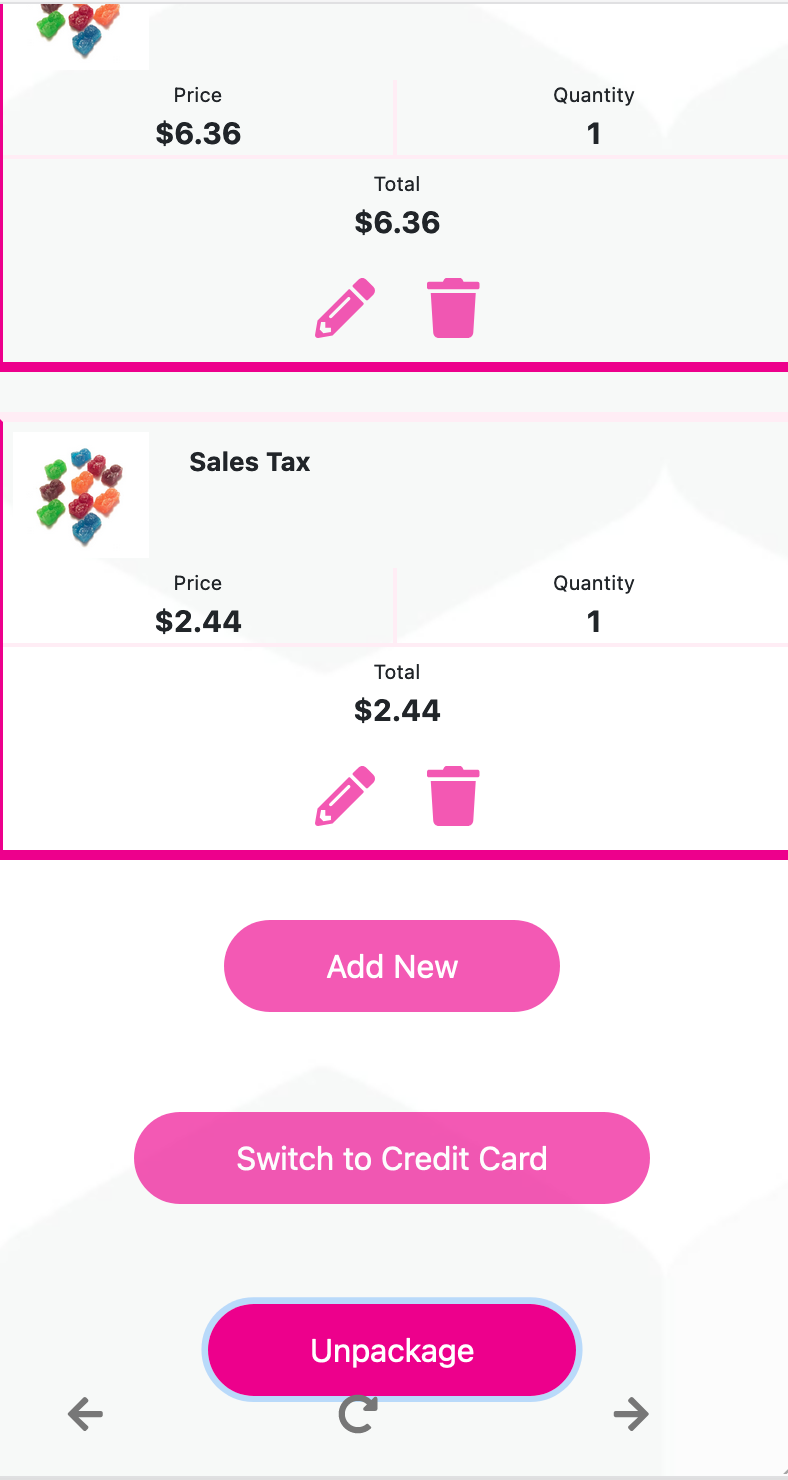
Once an order is package it will appear green.
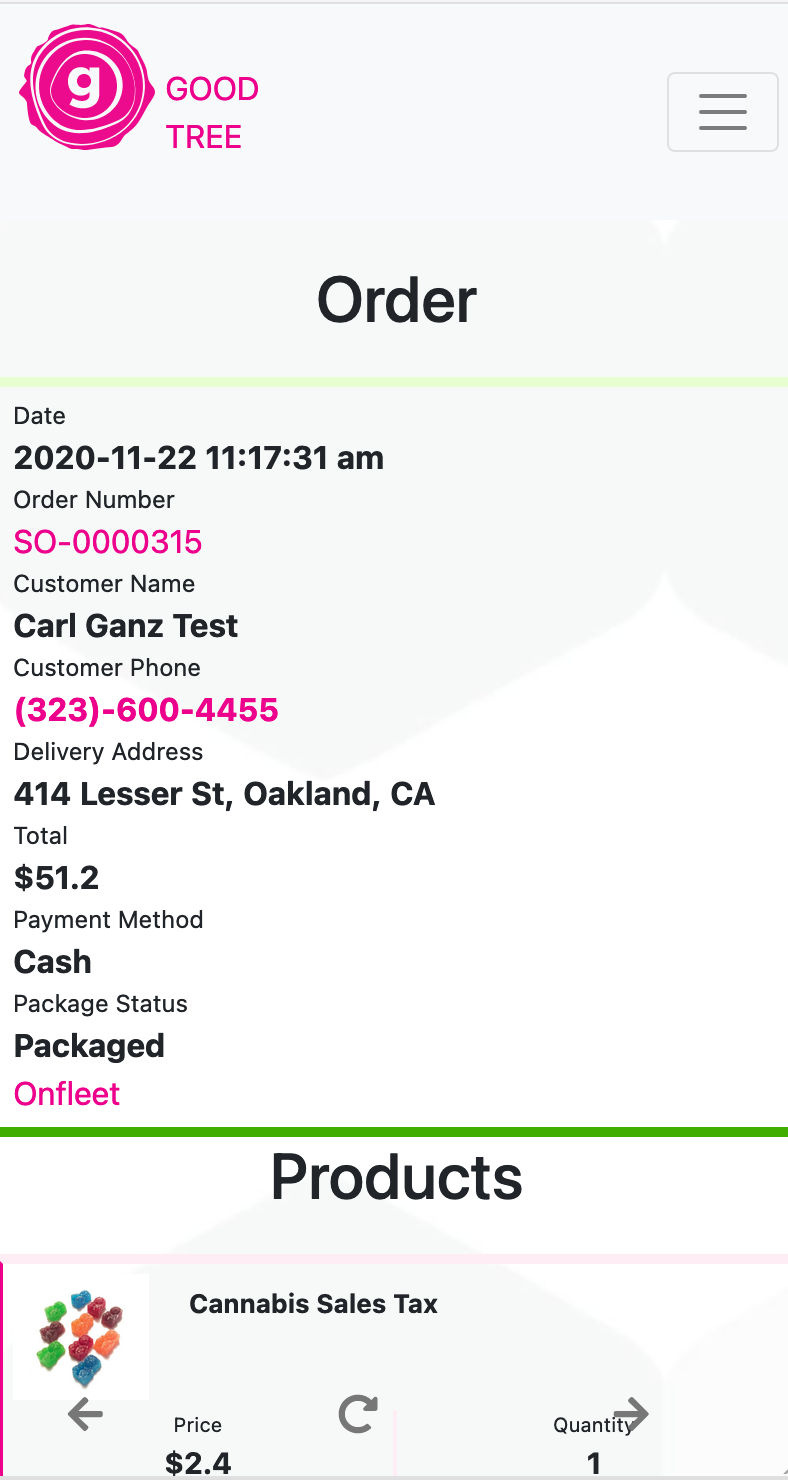
Packaged Order
In some cases, you may be assigned an item that is not in your bundle’s inventory. These orders contain what is called “Backorders” and need to be edited before they can be completed. They will appear in your active orders list in the color Orange.
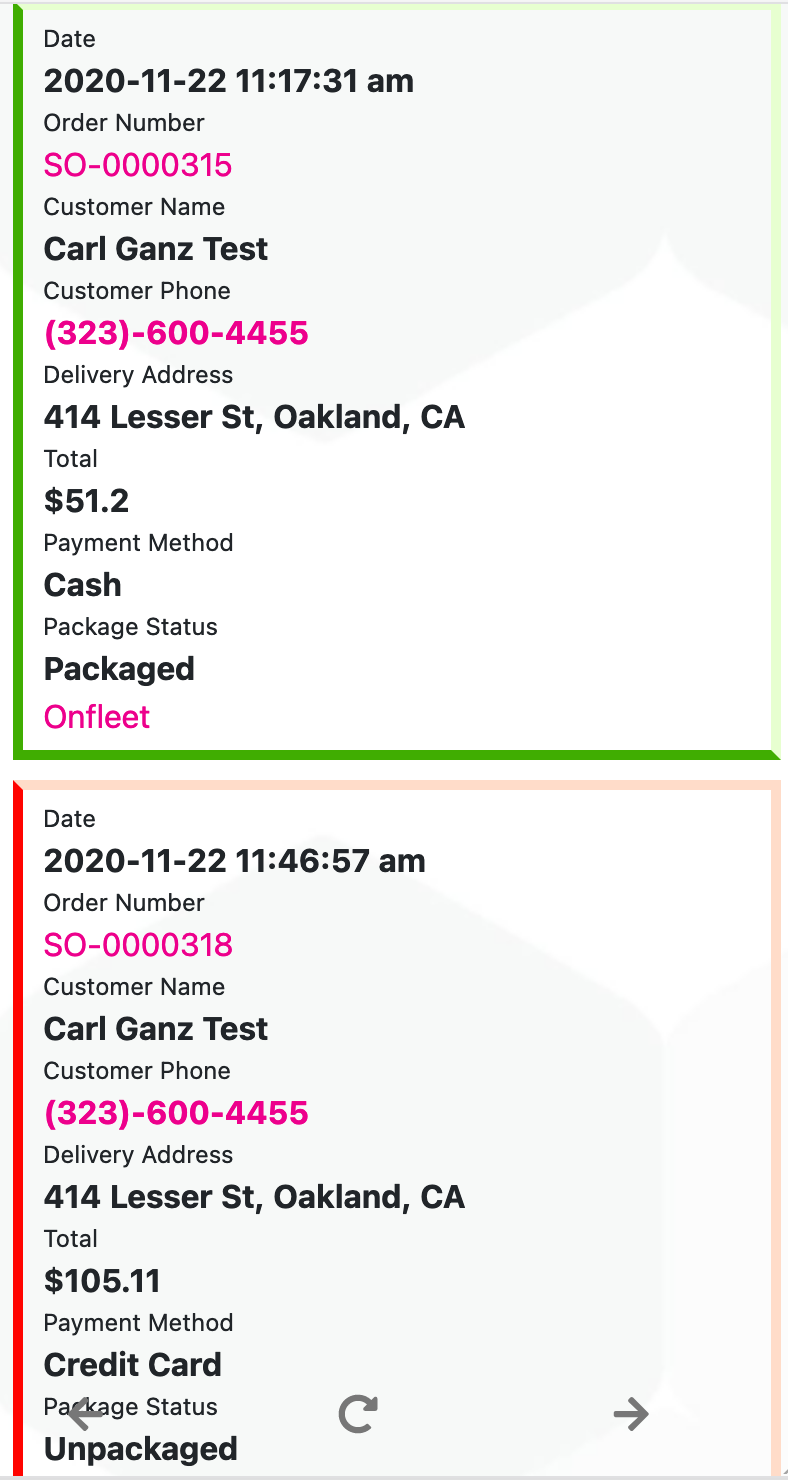
Backorders
If you view the bundle contents, the specific items that are backordered will appear in Orange.
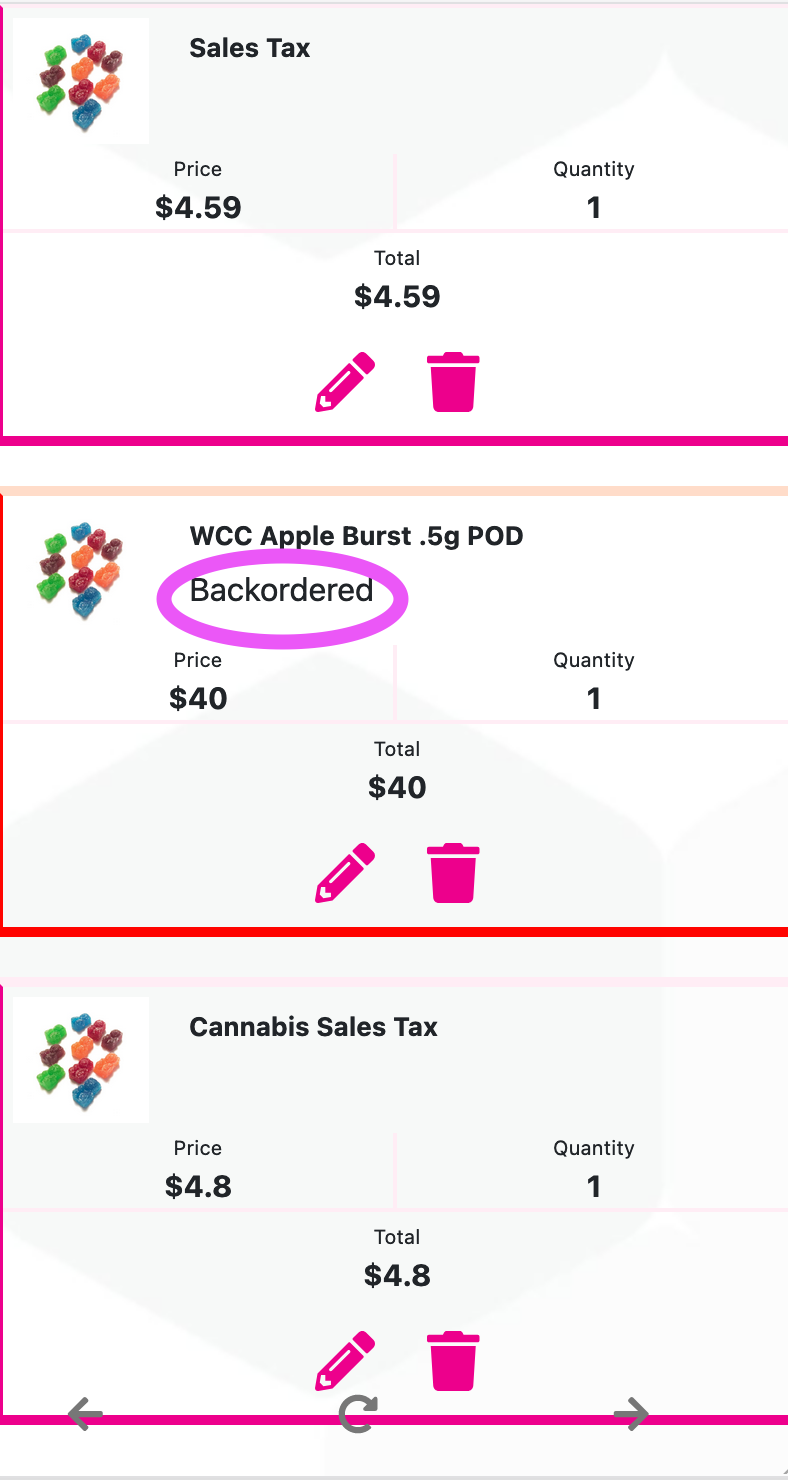
Backordered item
3.6 Common Problems
3.6.1 Order isn’t appearing in Driver app
When an order isn’t appearing in the Driver app it almost always means the Worker field in the Sales Order’s related Task object in Salesforce is blank or incorrect. First you will need to go to the Sales Order record and select the related Task.
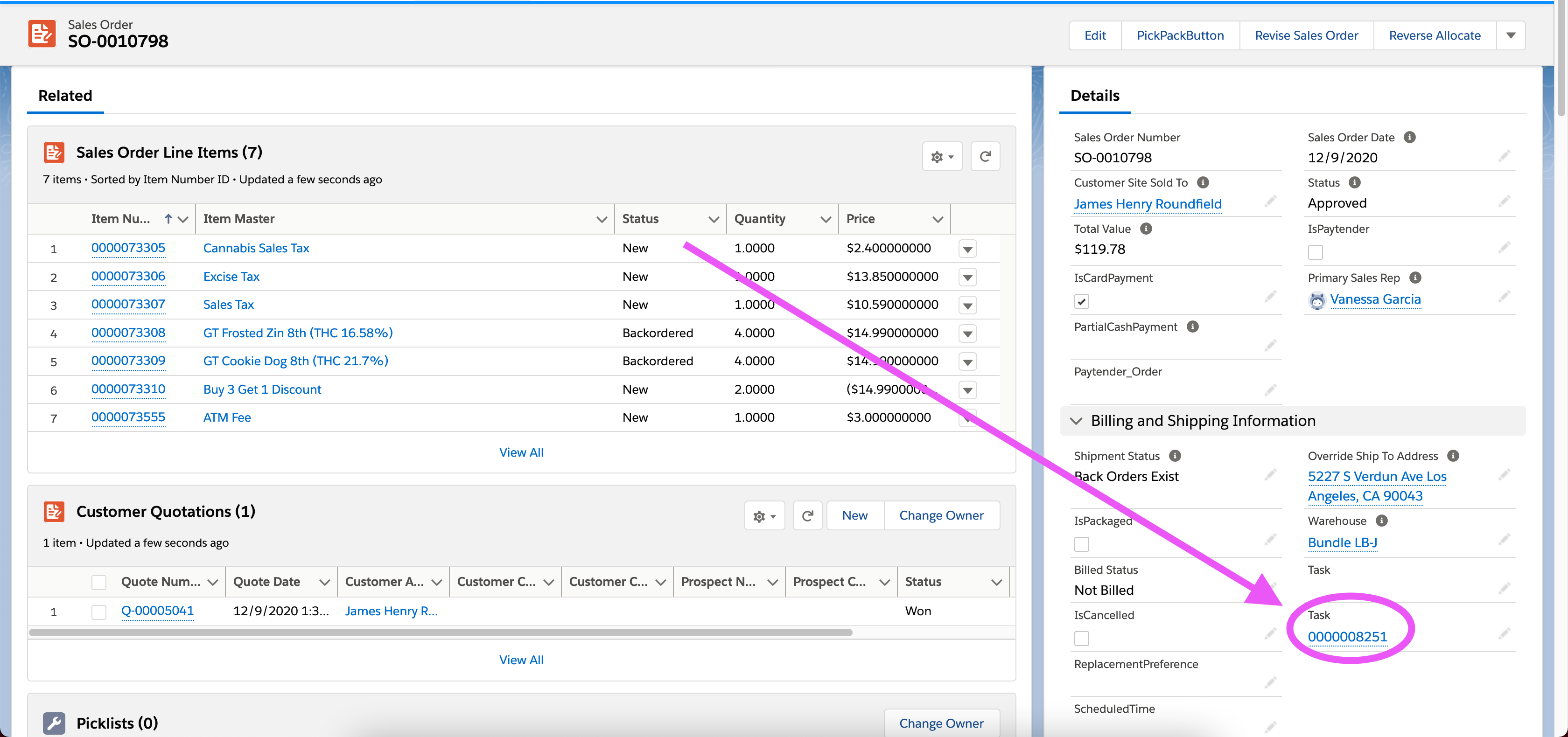
Related Task
On the Task page you will see a Worker field. If it is blank or incorrect you will need to update with the correct driver.
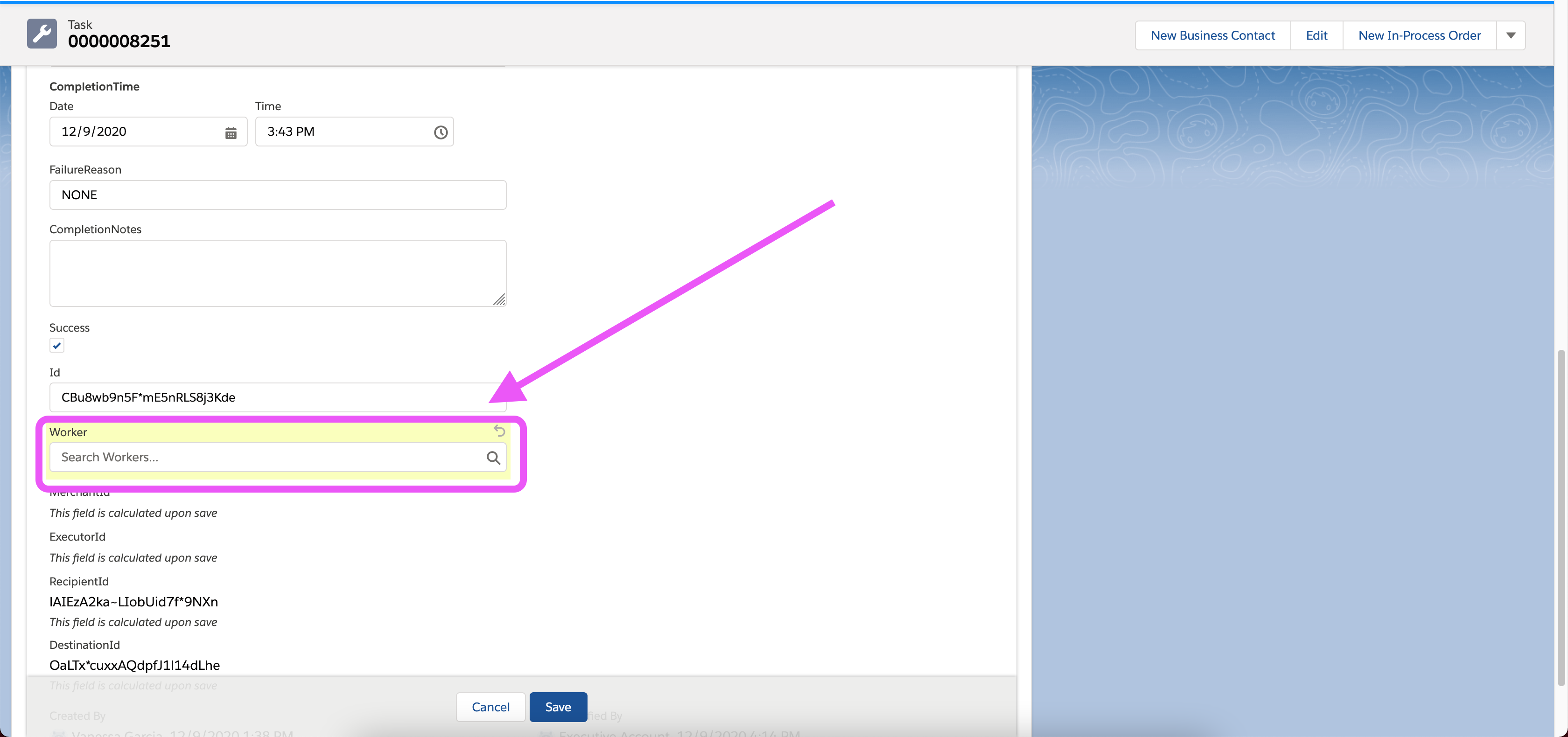
Blank Worker Field
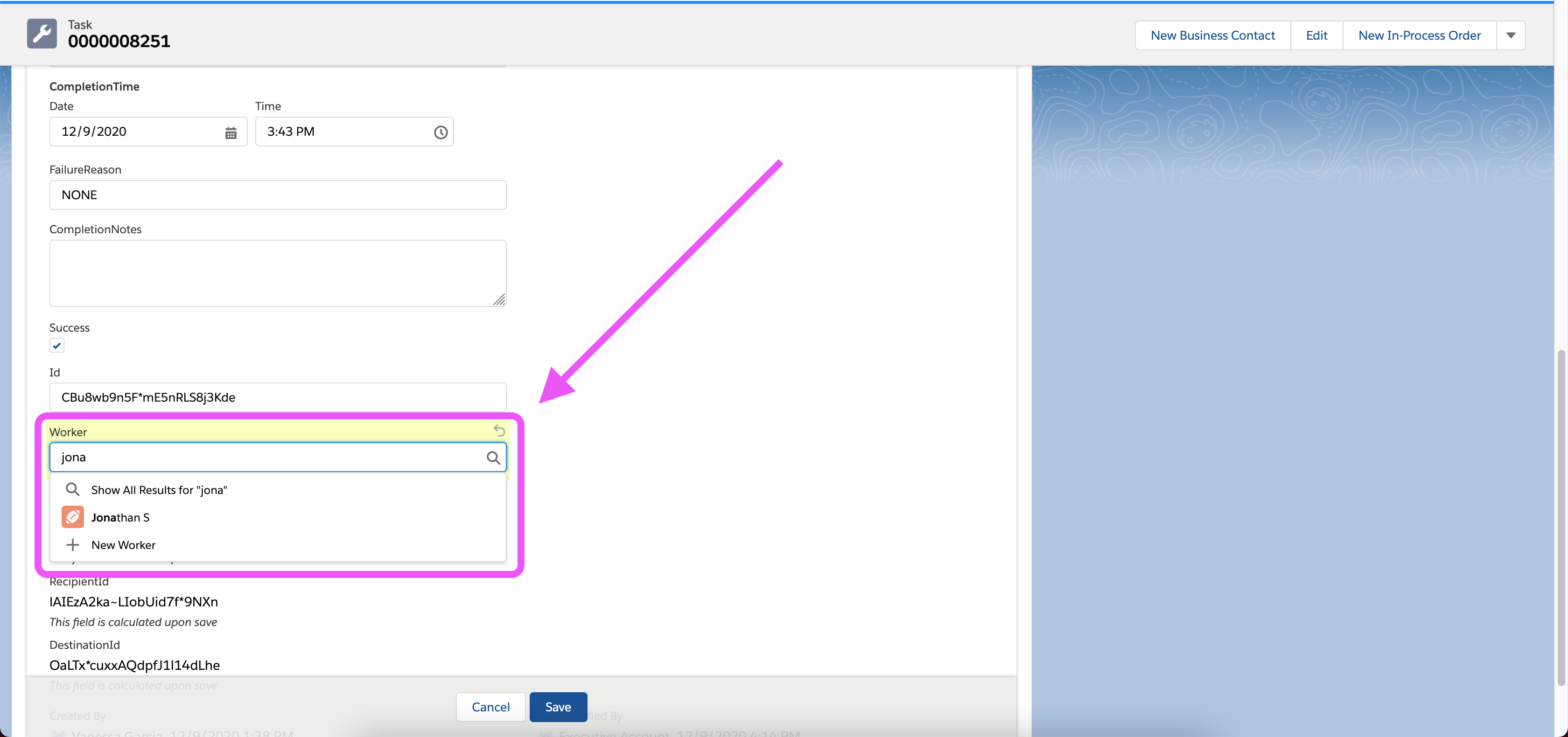
Update Worker Field